PC(パソコン) のHDDデータを自動バックアップ!無料ソフト Sync Connectで簡単設定!
PC(パソコン) のHDD(ハードディスク)が突然クラッシュ!保存しておいたデータがすべて消失!
絶望的な気分になります。「大切なデータだけでも何とかしてくれ!」
まったく信仰心のない人でも、このときばかりは神仏に祈ります。
復元ソフトやデータレスキューで復旧できれば、お金だけの損失で済ませることができますが、復旧できない場合、データは二度と戻りません。
思い出の写真やお気に入りの動画、仕事の資料などその損失はとても大きいのです。
一度でもこのような経験をした人はバックアップの重要性を痛感します。
しばらくはコツコツとバックアップをとるのですが、時がたつと面倒になりバックアップを怠るようになります。そんなときに限ってまたHDDがクラッシュ!
人間は楽をしようとする生き物なので、よほど意志の強い人でない限り手動でPCデータをバックアップするには限界があります。
そこで、自分の意思とは関係なく自動でバックアップをとることができればデータ消失にびくびくする必要がなくなります。
PCを自動でバックアップするにはいくつか方法があります。
パソコンを新規に購入するならRAID対応のパソコンがいいでしょう。RAIDとはPCデータを複数のHDDに保存してくれるシステムです。HDDが壊れても別のHDDにデータが残っているためデータ消失を防ぐことができます。
すでにあるPCに自動バックアップシステムを構築する場合はソフトを使用するのが一般的です。有料と無料のソフトがありますが、今回紹介するのは無料で使用できる「Sync Connect(シンクコネクト)」です。
「Sync Connect(シンクコネクト)」とはIODATAが提供している無料のバックアップソフトです。IODATAのHDDを持っている方なら無料でダウンロードすることができます。
PCデータをバックアップするにはHDDが必要になります。どっちみちHDDを購入するならIODATAのHDDを選び「Sync Connect(シンクコネクト)」をダウンロードして自動バックアップシステムを構築するのが良いと思います。
「Sync Connect(シンクコネクト)」は、メーカーが提供しているソフトなので、安定性があります。導入方法も簡単なのでおすすめです。
「Sync Connect(シンクコネクト)」の対象となるHDDは下記に掲載されているので購入前に必ず確認してください。
それでは「Sync Connect(シンクコネクト)」をダウンロードして、PCを自動でバックアップする方法を説明します。

購入したIODATAのHDD(ハードディスク)をパソコンに接続します。
フォーマット済みなので接続するだけでHDD(ハードディスク)が使えるようになります。
次に「Sync Connect(シンクコネクト)」をダウンロードします。
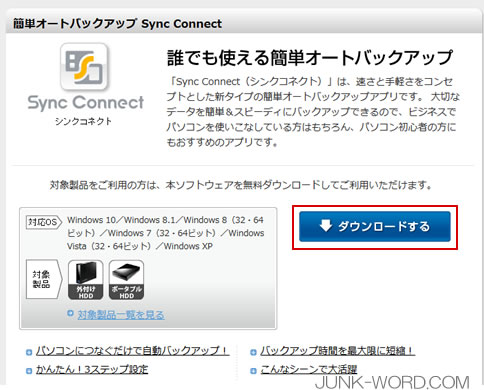
以下のサイトから「Sync Connect(シンクコネクト)」をダウンロードします。
Sync Connect(シンクコネクト)ダウンロードページ
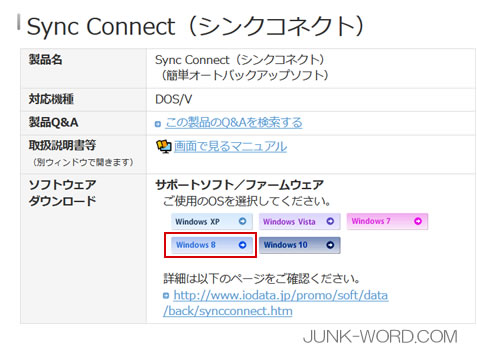
WindowsのOSを選択します。
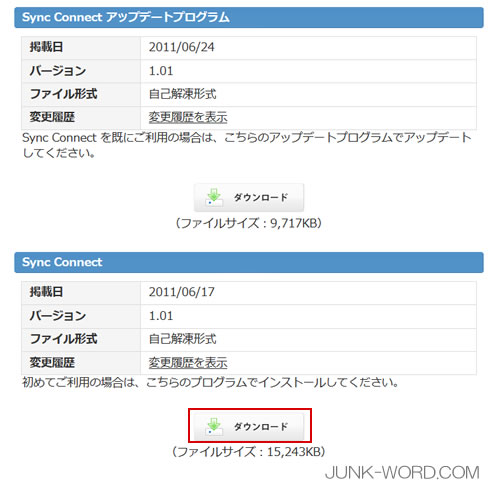
「Sync Connect」本体をダウンロードします。

確認画面が表示されるので「ファイルを保存」をクリックします。
ダウンロードした「syncconnect101.exe」をダブルクリックします。
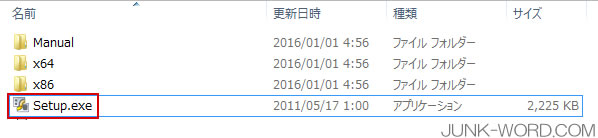
フォルダが作成されるので、その中にある「Setup.exe」をダブルクリックしてパソコンへのインストールを開始します。
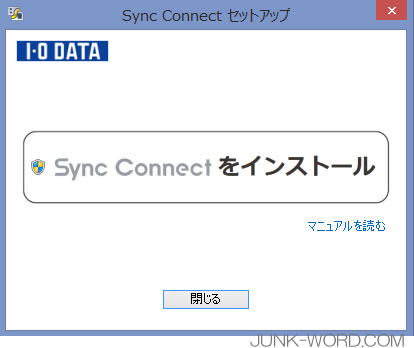
確認画面が表示されるので「Sync Connectをインストール」をクリックします。
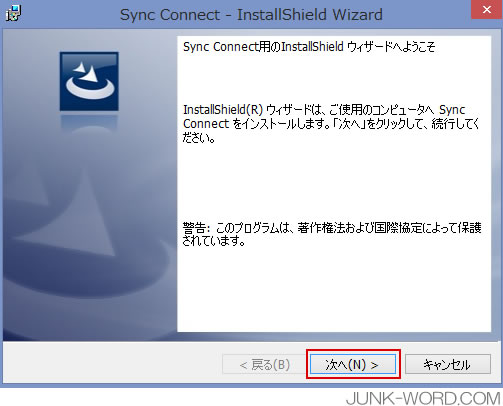
「Sync Connect用のInstallShield ウィザードへようこそ」の画面が表示されるので「次へ」をクリックします。
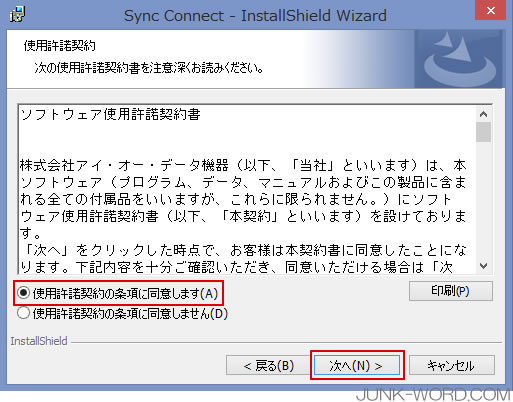
「使用許諾契約の条項に同意します」にチェックを入れ「次へ」をクリックします。
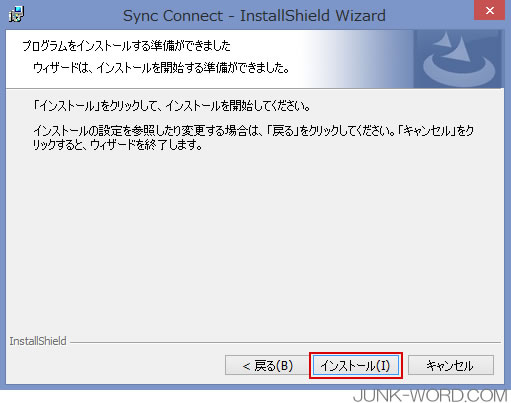
インストールをクリックします。
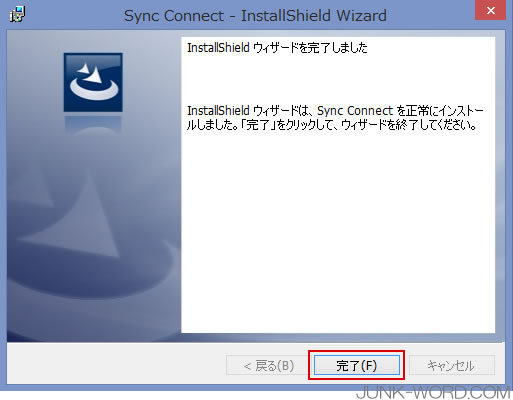
「完了」をクリックします。
これで「Sync Connect(シンクコネクト)」がパソコンにインストールされました。
「Sync Connect(シンクコネクト)」は初回バックアップを行わないと自動バックアップが動作しません。
まずは、初回バックアップを行いましょう。
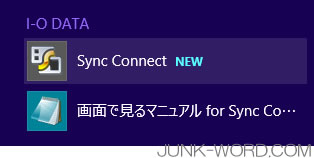
Windows8.1の「スタート画面」の「アプリ一覧」からからインストールした「Sync Connect」のアイコンをクリックします。
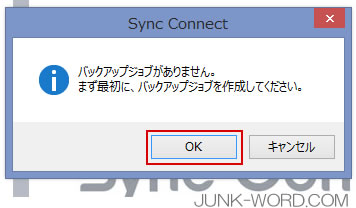
「バックアップジョブがありません。まずは最初に、バックアップジョブを作成してください。」と表示されます。
バックアップジョブとはバックアップの設定のことです。初めてバックアップを行う訳ですから最初に設定を行います。
「OK」をクリックします。
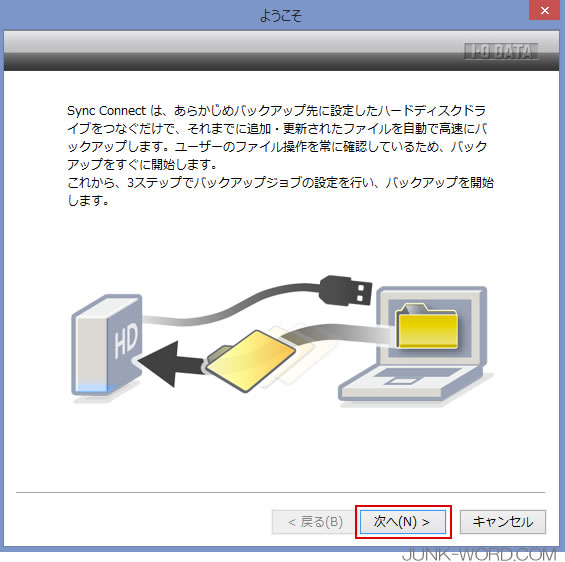
「ようこそ」の画面が表示されるので「次へ」をクリックします。
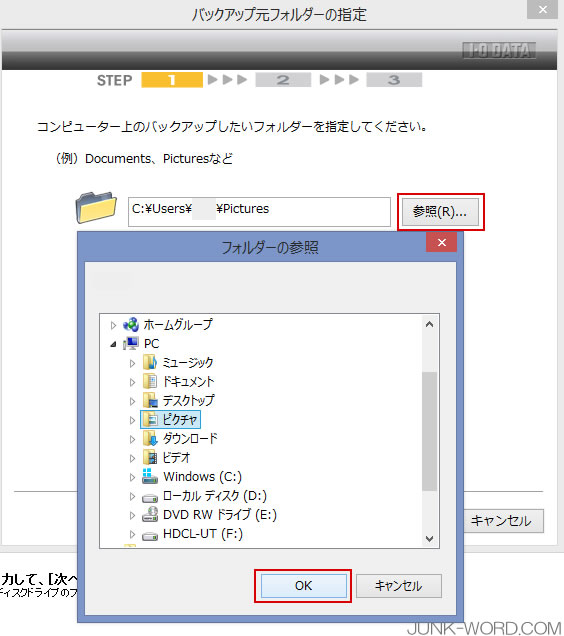
バックアップしたいフォルダ(バックアップ元フォルダ)を指定します。
参照ボタンをクリックしてフォルダを選びます。
「C」ドライブ、「D」ドライブをダブルクリックすると中にあるフォルダの一覧が表示されます。
フォルダを選択したら「次へ」をクリックします。
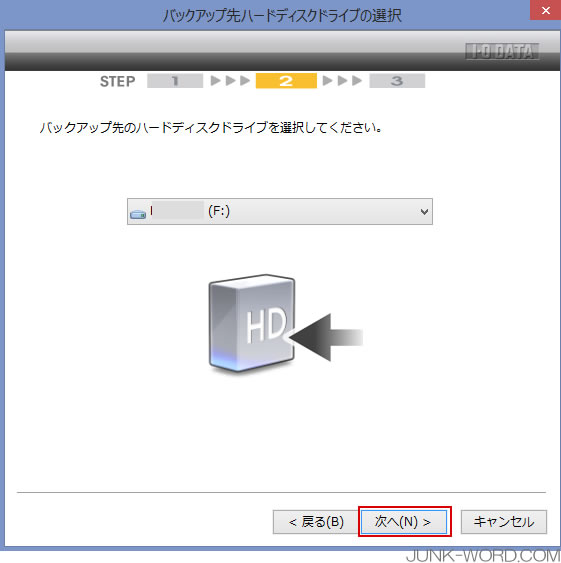
バックアップ先のハードディスクを指定して「次へ」をクリックします。
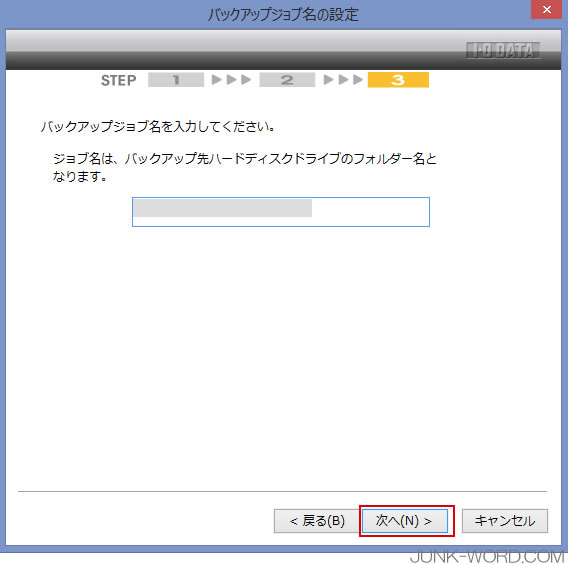
バックアップジョブ名(設定名)を入力して「次へ」をクリックします。
確認画面が表示されるので「作成」をクリックします。
完了画面が表示されるので「閉じる」をクリックします。
「閉じる」をクリックするとバックアップが開始されます。
バックアップが終わると「バックアップが完了しました」というメッセージが表示されます。
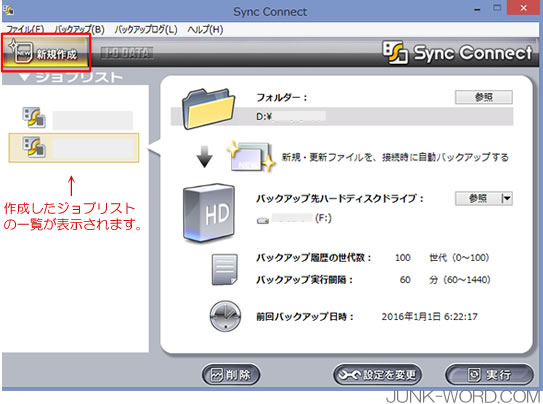
バックアップしたいフォルダが他にある場合は「新規作成」をクリックして先程と同じようにバックアップジョブを作成してください。
ハードディスクを常時接続している場合、バックアップジョブで指定したバックアップ元フォルダの中にあるファイルが新規に作成されたり、更新されると、実行間隔で設定した時間でデータが自動でバックアップされます。
ハードディスクを常時接続していない場合は、接続したときにバックアップが自動で開始されます。
せっかく自動バックアップのシステムを構築したのですから、ハードディスクはパソコンに常時接続しておき、バックアップ漏れがないようにしましょう。
