Windows10 ノートPCのマウスカーソルが勝手に動く場合の解決法
Windows10 ノートPCを使うようになってから、マウスカーソルが勝手に動いてしまう現象が度々起こりました。
タッチパッドに触れてしまうことが原因だということは何となく察していたのですが、癖なのでなかなか治りません!
検索したところ「タッチパッドを無効にする機能」があるようなので、試しに設定したらカーソルが動く現象はなくなりました。
マウスをつないでいるときは「タッチパッドが無効」になり、マウスを外しているときは「タッチパッドが有効」になります。
自動で切り替えてくれるのでとても便利です。
Windows10での設定方法を載せますので参考にしてください。
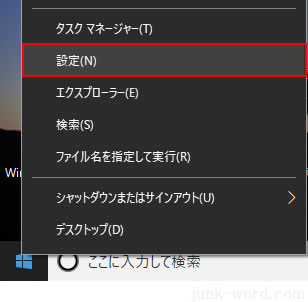
画面左下の「スタートボタン」を右クリックして「設定」をクリックします。
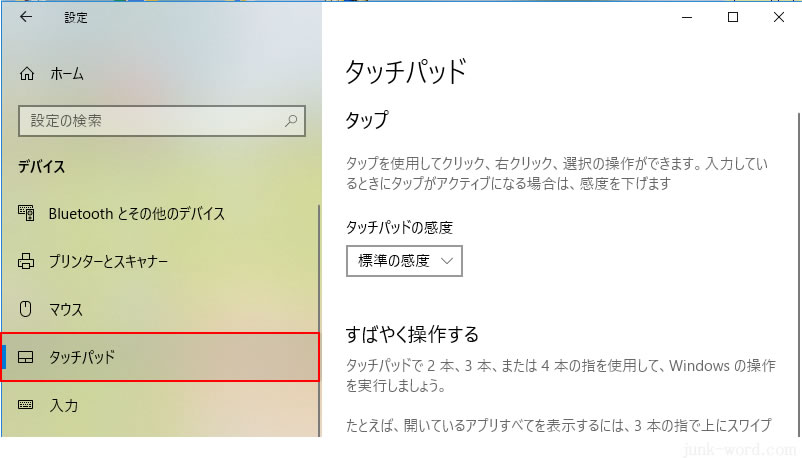
設定画面が表示されるので、左メニューにある「タッチパッド」をクリックします。
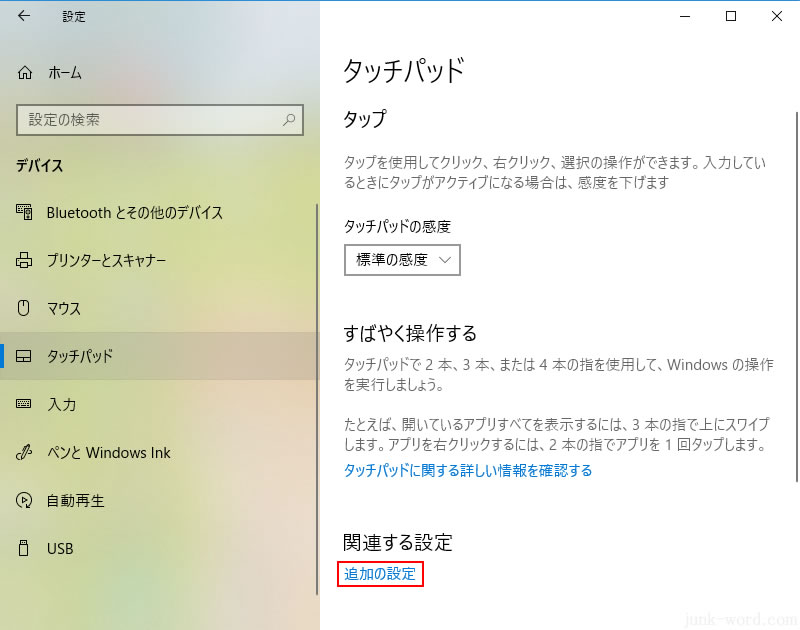
「追加の設定」をクリックします。
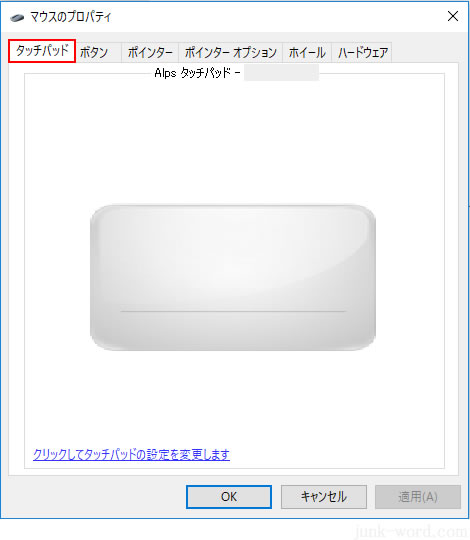
マウスのプロパティ画面が表示されるので、タブメニューの「タッチパッド」をクリックします。
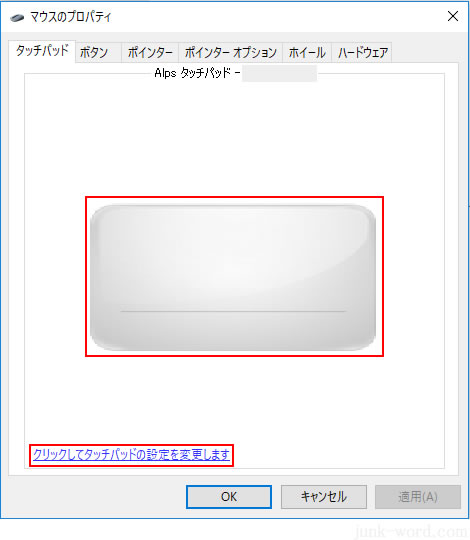
タッチパッドのアイコンもしくは「クリックしてタッチパッドの設定を変更します」をクリックします。
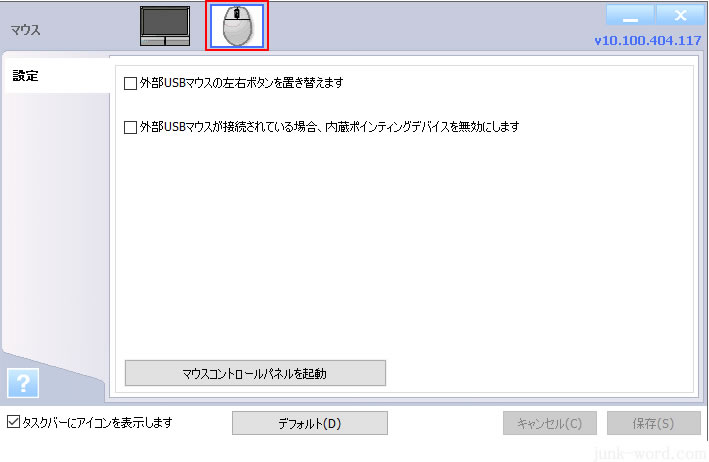
タッチパッド画面が表示されるので、マウスのアイコンをクリックします。
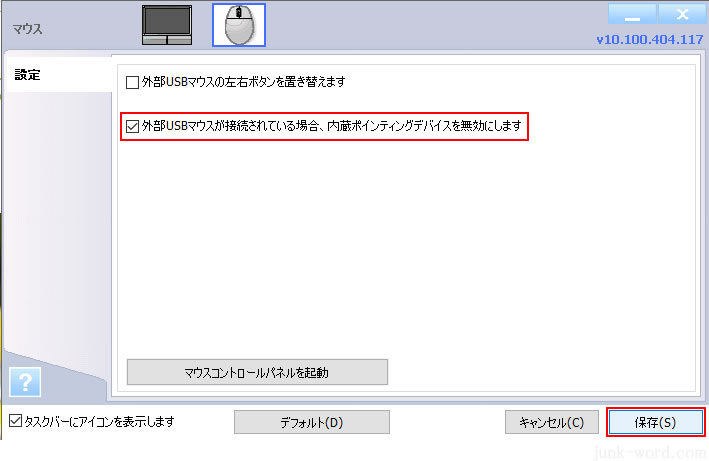
「外部USBマウスが接続されている場合、内臓ポインティングデバイスを無効にします」にチェックをいれます。
「保存」ボタンを押します。
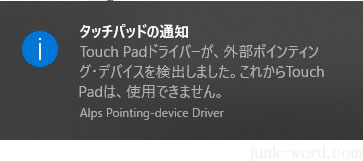
タッチパッドが無効になる通知が表示されます。
PCの設定によっては通知が表示されないこともあるのでその場合は気にしなくても大丈夫です。
タッチパッドが無効になっていれば完了です。
私はワイヤレスマウスを使っているのですが、レシーバーをUSBポートから抜くと「タッチパッドが有効」になり、
レシーバーを挿せば「タッチパッドが無効」になりました。
元に戻したいときは、「外部USBマウスが接続されている場合、内臓ポインティングデバイスを無効にします」のチェックを外してください。
