エックスサーバーにWordPress(ワードプレス)をインストールする
それではエックスサーバーにWordPress(ワードプレス)をインストールしてみましょう。
エックスサーバーにログインしてサーバーパネルに移動します。
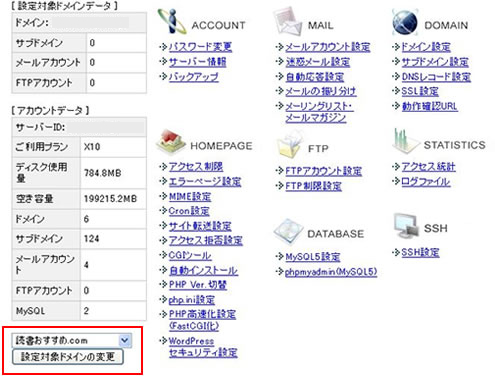
WordPressをインストールするドメインへ移動
WordPressをインストールするドメインを選択して「設定対象ドメインの変更」をクリックします。
WordPressをインストールするドメインのページが表示されます。
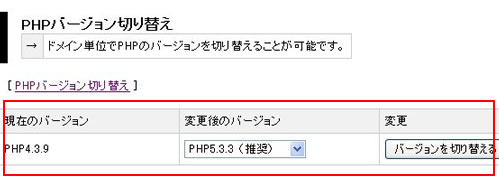
PHPのバージョンを切替
エックスサーバーでWordPressを自動インストールするにはPHPのバージョンが「PHP5.2」以上である必要があります。
エックスサーバーはドメインごとにPHPのバージョンを切替することができるので「PHP Ver.切替」をクリックしてPHPのバージョンをチェックします。
「PHP5.2」以上であればそのままで大丈夫です。「PHP5.2」以下ならバージョンを切り替えます。
「PHP5.3.3」を選択して「バージョンを切り替える」をクリックします。
これでPHPのバージョンが切り替わりました。
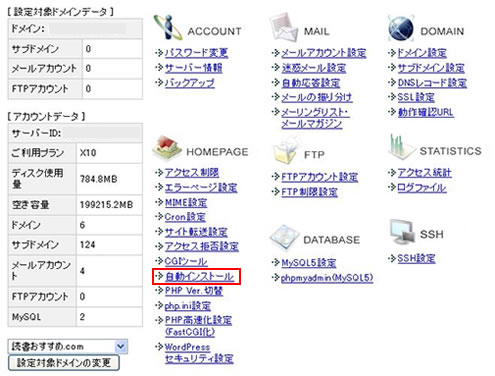
サーバーパネルに移動します。
自動インストールをクリック
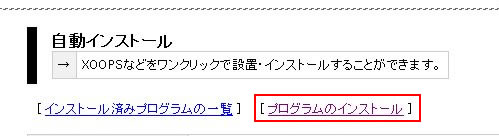
「プログラムのインストール」をクリックします。
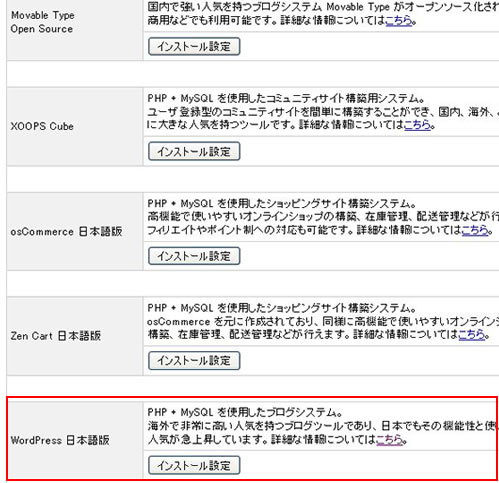
「WordPress 日本語版」の「インストール設定」をクリック
「インストールURL」「ブログ名」「ユーザー名」「パスワード」「メールアドレス」を入力します。
自動でデータベースを生成するにチェックが入っていることを確認して「インストール確認」をクリックします。
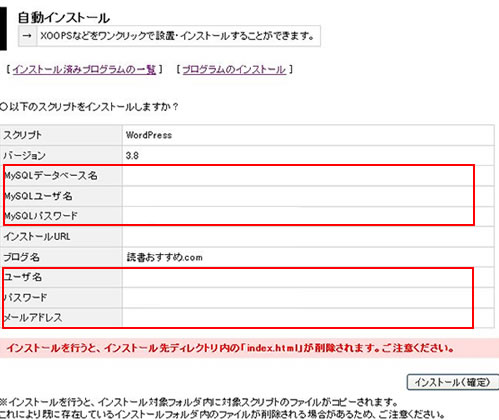
WordPressの場合、インストールURLがそのままブログを公開するURLになります。
MySQLデータベース名
MySQLユーザ名
MySQLパスワード
ユーザー名
パスワード
メールアドレス
をメモしておきましょう。
以下のスクリプトをインストールしますか?という画面が表示されるので内容を確認します。
「インストール確定」をクリックして「WordPress のインストールを完了しました。」という画面が表示されれば完了です。
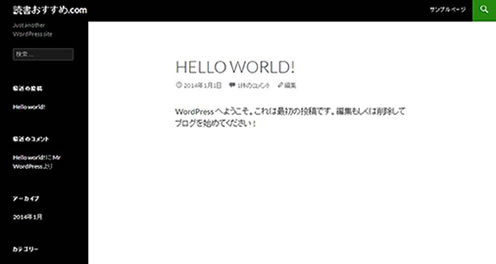
ワードプレスをインストールしたURLにアクセスをすると上記のような画面になります。
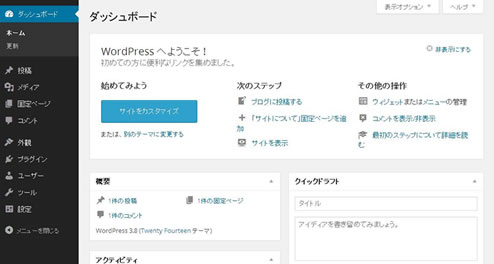
管理画面からログインすると上記のような画面が表示されます。
