ホームページビルダー18にWordPress(ワードプレス)とサーバー情報を設定する
前回、エックスサーバーにWordPress(ワードプレス)をインストールしました。
WordPress(ワードプレス)だけでホームページを運営する場合は、WordPress(ワードプレス)にログインしてテンプレートの設定や記事の投稿を行えばいいのですが、ホームページビルダー18でWordPress(ワードプレス)サイトを作成する場合は、ホームページビルダー18にWordPress(ワードプレス)とサーバーの情報を設定する必要があります。
まず、ホームページビルダー18を起動します。
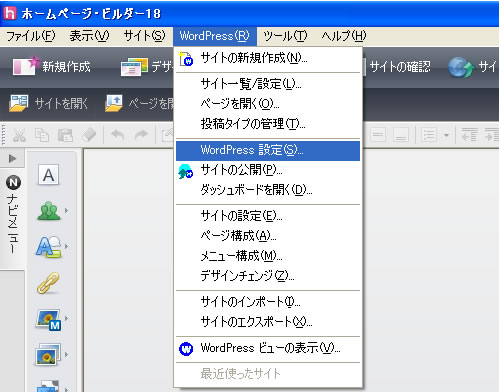
上部にあるメニューから「WordPress」→「WordPress設定」を選択してクリックします。
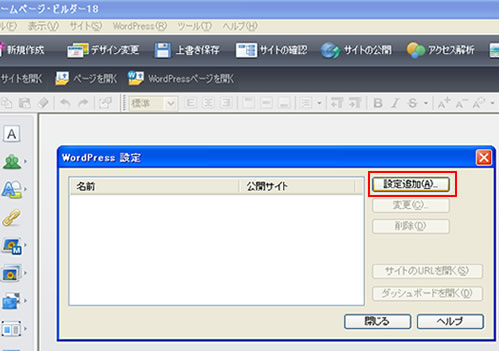
WordPress設定画面が表示されるので「設定追加」をクリックします。
プロバイダの選択画面が表示されるので「その他のプロバイダ」を選択して「次へ」をクリックします。
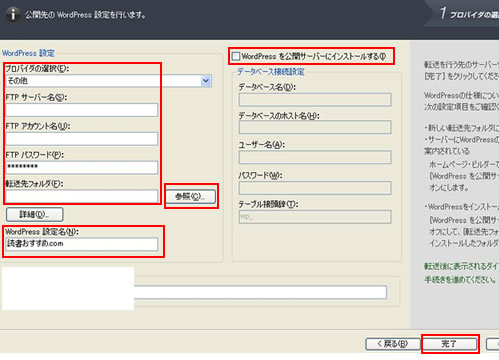
公開先 WordPress設定画面が表示されるので「プロバイダの選択」「FTPサーバー名」「FTPアカウント名」「FTPパスワード」「転送先フォルダ」「WordPress 設定名」「サイトのURL」を入力します。
「FTPサーバー名」「FTPアカウント名」「FTPパスワード」は、WordPress(ワードプレス)をインストールしたサーバーの情報を入力します(サーバーを契約したときに運営会社から送られてきます)
「転送先フォルダ」は、WordPress(ワードプレス)関連ファイルをインストールするフォルダです。特に指定のフォルダがなければドメイン直下を指定します。今回はドメイン直下を指定します。
転送先フォルダ入力欄の横にある「参照」をクリックしてドメイン直下を選択すると自動で入力されます。エックスサーバーの場合は「ドメイン/public_html」となります。
「WordPress 設定名」は、自分で好きな名前を入力します。
「サイトのURL」は、ホームページを公開するURLを入力します。
私の場合は「https://xn--t8j4aa4n549x901b.com」となります。
「WordPress を公開サーバーにインストールする」のチェックボックスを空にします。今回はすでにエックスサーバーでWordPress(ワードプレス)をインストールしてあるので、チェックボックスを空にしました。
まだ、インストールしていない場合は、チェックボックスにチェックを入れて「データベース名」「テータベースのホスト名」「ユーザー名」「パスワード」「テーブル接頭辞」を入力すると、ホームページビルダー18がWordPress(ワードプレス)をインストールしてくれるようです。
エックスサーバーのように簡単にWordPress(ワードプレス)をインストールできるシステムがある場合は問題ないのですが、簡単インストールのシステムがないサーバーを利用するときには、ホームページビルダー18でインストールしたほうがいいかもしれません。
必要な項目をすべて入力したら「完了」をクリックします。
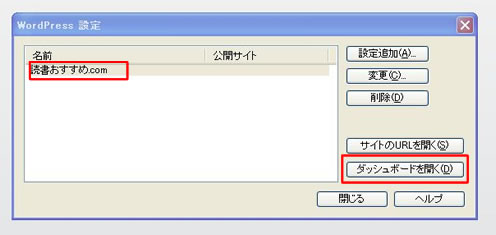
WordPress 設定に今回入力した「読書おすすめ.com」が追加されました。
「ダッシュボードを開く」をクリックするとWordPress(ワードプレス)のログイン画面が起動します。
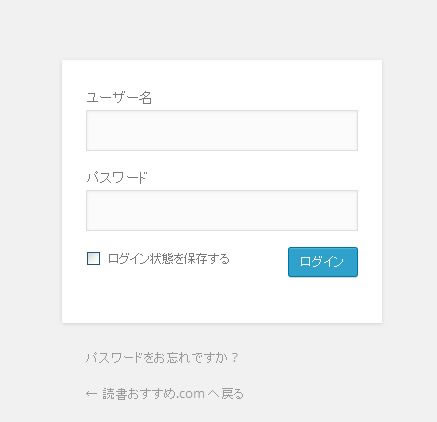
WordPress(ワードプレス)をインストールしたときにメモしたログインIDとパスワードを入力します。
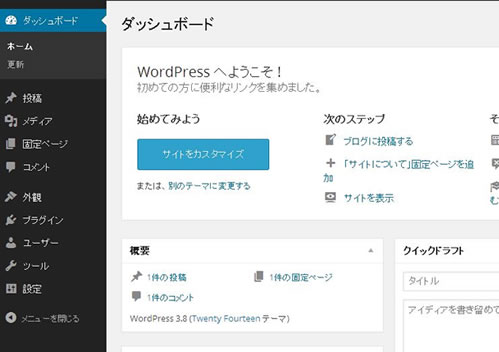
ダッシュボードが表示されれば完了です。
