さくらサーバー 「WordPressクイックインストール」を使わずに手動でインストール
前回はさくらサーバーにデータベースを作成しました。
今回はさくらサーバーにWordPress(ワードプレス)をインストールします。
さくらサーバーには「クイックインストール」という機能がありWordPressを自動でインストールできるのですが、ドメインの直下にインストールできないという問題があります。
WordPressはインストールしたフォルダがそのままURLになります。
ホームページのトップページをWordPressで運用したい場合、ドメイン直下にインストールしなければならないのですが、なぜかさくらサーバーの「クイックインストール」はフォルダを指定しないとインストールができないのです(2015年5月現在)
とても不便ですね!何でこんなシステムにしているのか理解できません。改善してほしいです。
フォルダを指定したあとにいくつかの工程を行えば、トップページをWordPressで運用することができるのですが本来のやり方ではありません。
私としてはイレギュラーな方法はできるだけ使いたくないので、ここは素直に手動でインストールをすることにします。
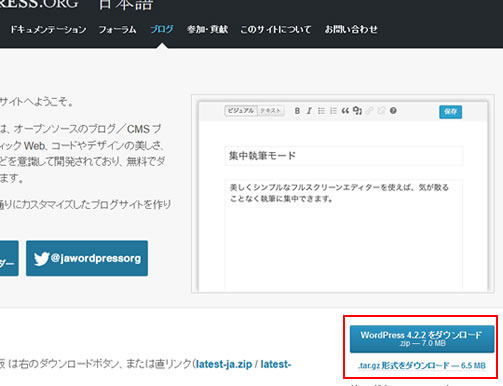
WordPress 日本語ローカルサイトへアクセスして画面右下にあるダウンロードボタンをクリックします。
ダウンロードした「wordpress-4.2.2-ja.zip」を「Lhaplus」などを使い解凍します。
解凍すると「wordpress」というフォルダがあるので、その中のファイルをすべてサーバーにアップロードします。
今回はサイトのトップページをWordPressで運用するので、ドメイン直下にインストールします。
さくらサーバーの場合ドメイン直下は「/home/アカウント/www/ドメイン」となります。
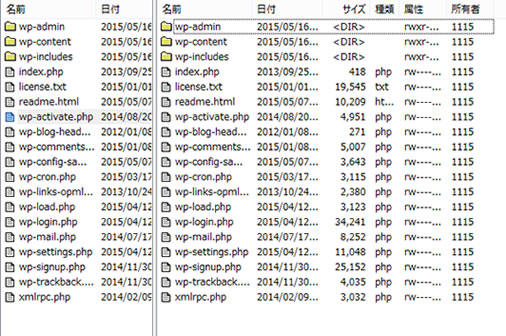
すべてアップロードするとこんな感じになります。
アップロードがうまくいかないときは、フォルダごとにアップロードするなど何回かにわけるとうまくいきます。
「FFFTP」でフリーズしてしまう場合は、「WinSCP」など別のソフトを試してみましょう。
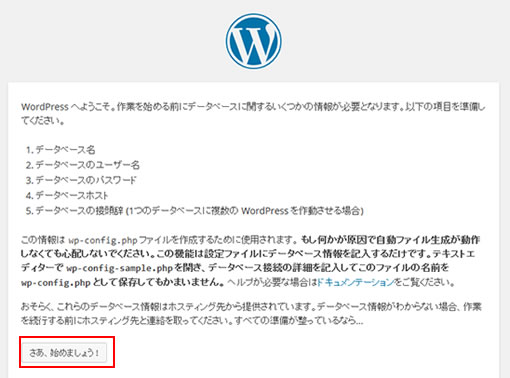
アップロードが完了したら、ブラウザでアクセスします。
ドメインをブラウザのアドレスバーに入力して検索します「https://www.ドメイン名/」
「WordPress へようこそ」の画面が表示されたら「さあ、始めましょう !」をクリックします。
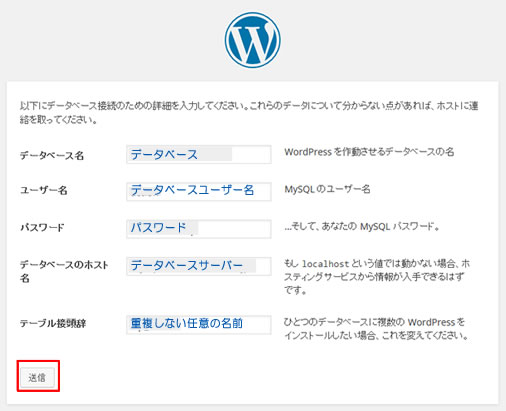
「データベース名」「ユーザー名」「パスワード」「データベースのホスト名」「テーブル接頭辞」を入力します。
データベース作成時に設定した内容を見ながら入力します。
「データベース名」・・・データベース作成時の「データベース」を入力
「ユーザー名」・・・データベース作成時の「データベースユーザー名」を入力
「パスワード」・・・データベース作成時の「パスワード」を入力
「データベースのホスト名」・・・データベース作成時の「データベースサーバー」を入力
「テーブル接頭辞」・・・今回新しく設定します。重複しない任意の名前を入力します。日本語ではなくアルファベットで入力します。
すべて入力したら「送信」をクリックします。
「この部分のインストールは無事完了しました。WordPress は現在データベースと通信できる状態にあります。準備ができているなら...」の画面が表示されるので「インストール実行」をクリックします。
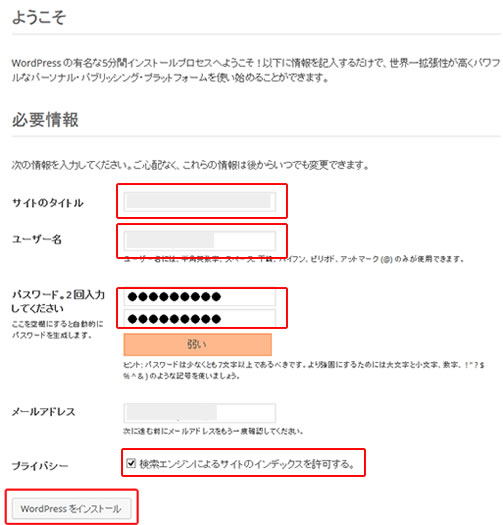
「ようこそ」の画面が表示されるので、「サイトのタイトル」「ユーザー名」「パスワード」「メールアドレス」を入力します。
「ユーザー名」・・・WordPressにログインするときのユーザー名を決めて入力してください(セキュリティー上、データベースのユーザー名とは別のものを設定してください)
「パスワード」・・・WordPressにログインするときのパスワードを決めて入力してください。(セキュリティー上、データベースのパスワードとは別のものを設定してください)
「メールアドレス」・・・連絡用のメールアドレスを入力してください。
検索エンジンによるサイトのインデックスを許可する。の□にチェックを入れたら「WordPressをインストール」をクリックします。
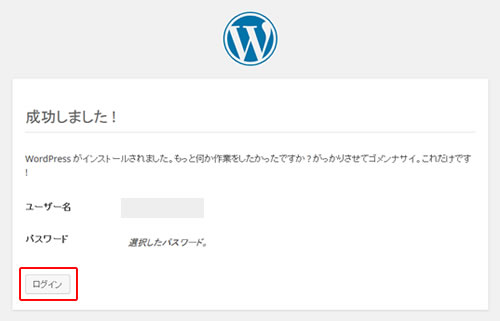
「成功しました !」の画面が表示されるので「ログイン」をクリックしてWordPressにログインしてみましょう。
ログイン画面が表示されるので「ID」「パスワード」を入力します。
WordPressのダッシュボードが表示されれば完了です。
無事 WordPressをインストールできました。
WordPressのログイン画面URLは「https://www.ドメイン名/wp-login.php」です。
