バナーのテキスト(文字)を変更
ホームページビルダー19クラシックのテンプレート編集。
前回はバナーの画像(写真)の入れ替えについて説明しました。
今回はバナーのテキスト(文字)を変更してみます。
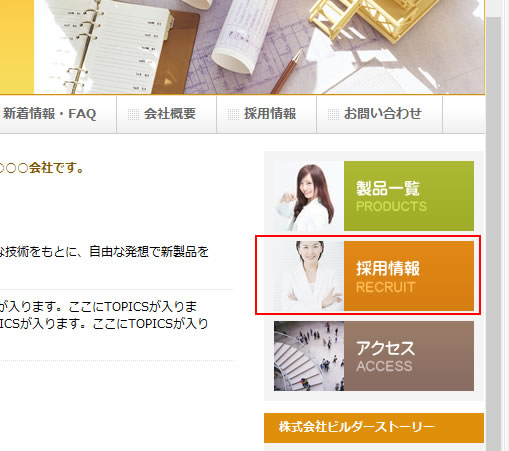
上から二番目にあるバナーの「採用情報」を「正社員募集」に変更します。
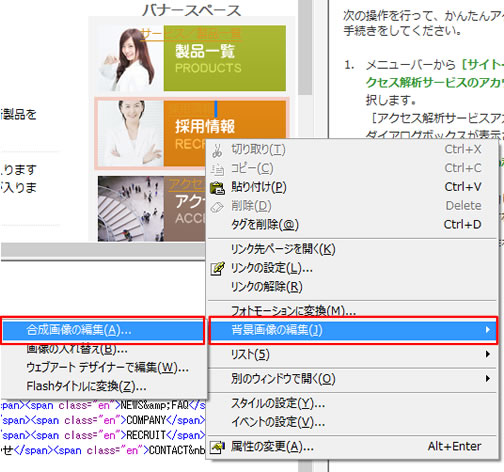
編集画面の「ページ/ソース」タブをクリックします。
「採用情報」を右クリック→「背景画像の編集」→「合成画像の編集」をクリックします。
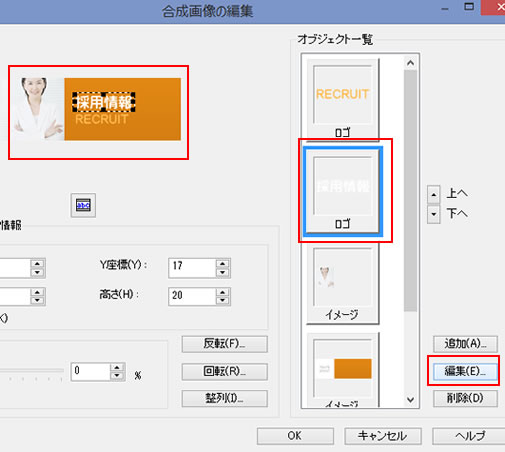
「合成画像の編集」画面が表示されるのでオブジェクト一覧の「ロゴ」をクリックします。
すると、プレビューの「採用情報」が点線で囲まれた状態になります。
「編集」をクリックします。
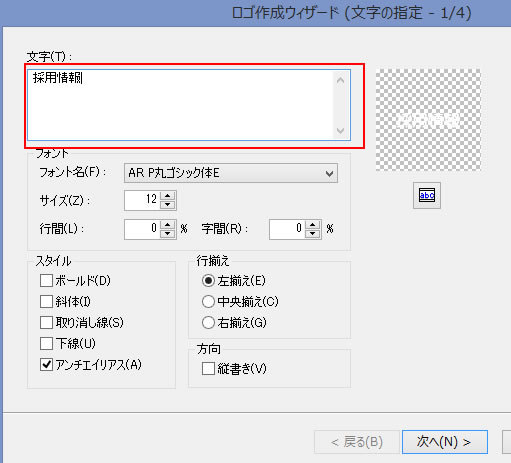
「ロゴ作成ウィザード」画面が表示されます。
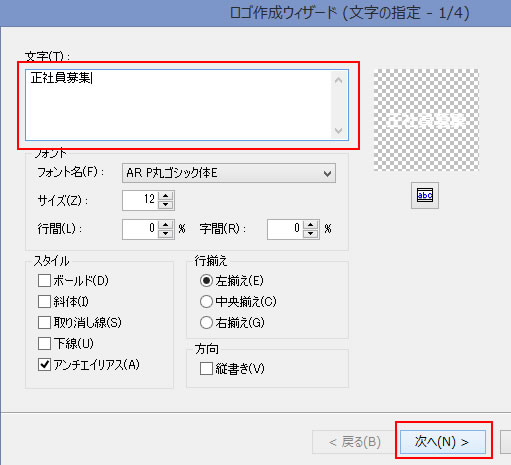
文字の枠内に表示されている「採用情報」をクリックします。
「Back Space」キーを押して「採用情報」を消します。
キーボードで「正社員募集」を入力します。
「次へ」をクリックします。
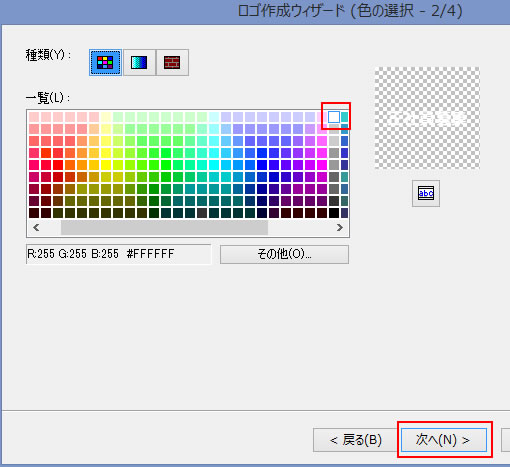
「色の選択」画面が表示されるので「白」を選びます。
文字の色を変更したい場合は好きな色を選んでください。
「次へ」をクリックします。
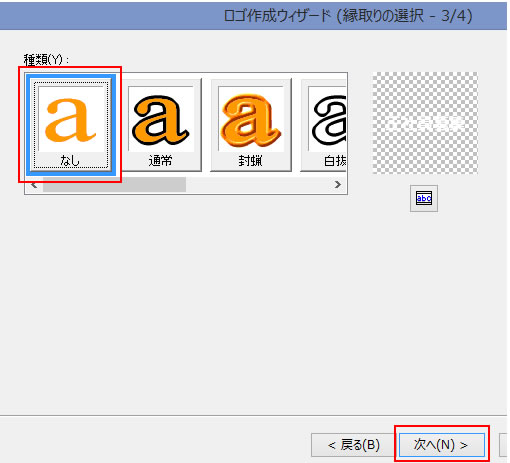
「縁取りの選択」画面が表示されるので「なし」を選びます。
「白抜き」などいくつかスタイルがあるので変更したい場合は選んでください。
「次へ」をクリックします。
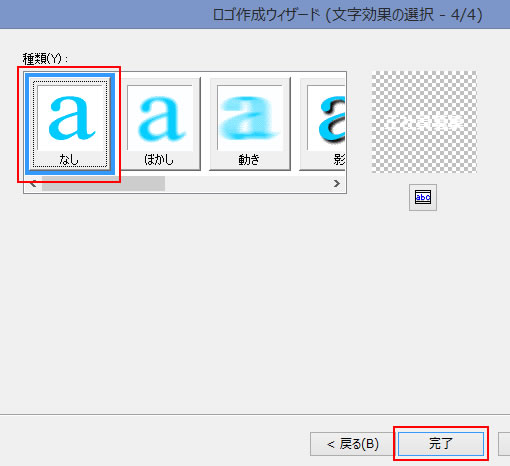
「文字効果の選択」画面が表示されるので「なし」を選びます。
「影」などいくつかスタイルがあるので変更したい場合は選んでください。
「完了」をクリックします。
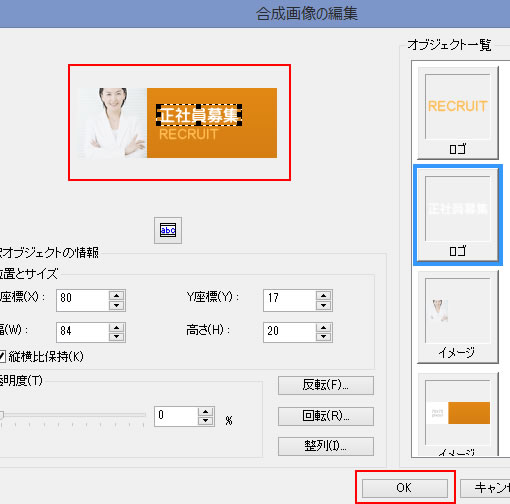
「合成画像の編集」画面で「正社員募集」に変更されているのを確認したら「OK」をクリックします。
「スタイル属性の変更方法の指定」画面が表示されるので「スタイルシートに反映する」にチェックを入れて「OK」をクリックします。
確認画面が表示されるので「はい」をクリックします。
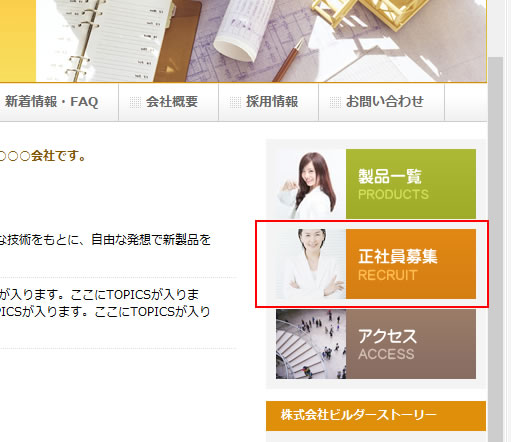
「プレビュー」で確認します。
「正社員募集」に変更されていれば完了です。
