曲線ツールの使い方
「曲線ツール」は名前の通り曲線を描くためのツールです。クリックするだけで滑らかな曲線を描くことができます。
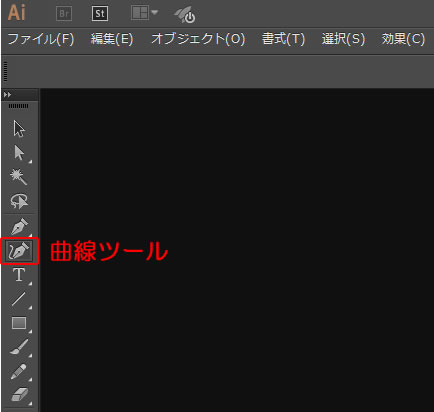
ツールパネルのアイコンをクリックするか、キーボードの「Shift」+「~」を押すと「曲線ツール」に切り替わります。
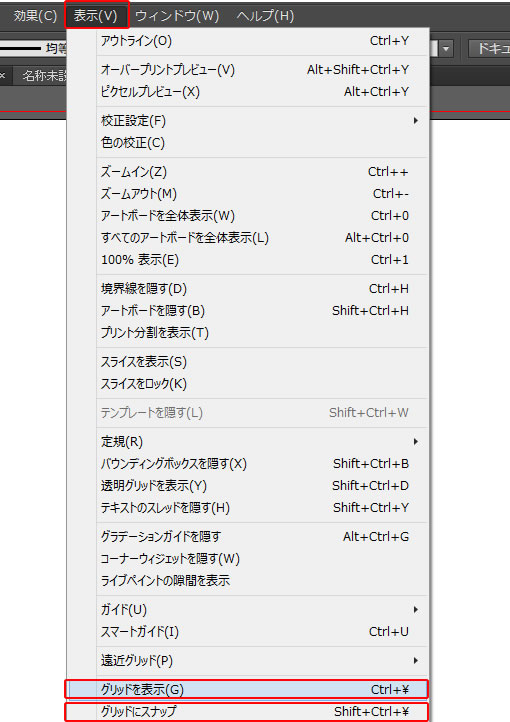
描画しやすくするため「グリッドを表示」と「グリッドにスナップ」をONにします。
「グリッドにスナップ」をONにすると、多少ずれてもグリッドに沿って自動で吸着してくれます。
左右対称にしたいときや、一定の間隔でパスを描画したいときは「グリッドを表示」と「グリッドにスナップ」をONにすると作業がしやすくなります。
「メニューバー」の「表示」→「グリッドを表示」と「表示」→「グリッドにスナップ」をクリックします。
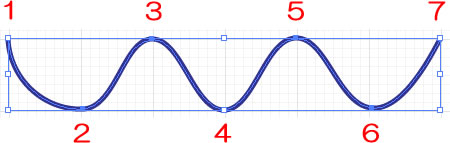
「曲線ツール」に切り替えて、上図のようにグリッドに沿って7回クリックしただけで、滑らかな曲線を自動で描画することができます。
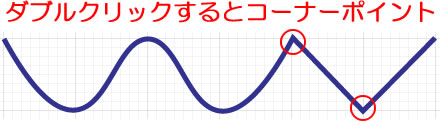
ダブルクリックすると、スムーズポイントからコーナーポイントに切り替わります。
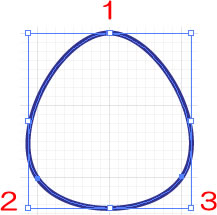
初心者には難しい形のオブジェクトも「曲線ツール」なら3回クリックするだけで簡単に作成することができます。
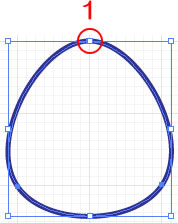
前回解説した「アンカーポイントツール」で1のアンカーポイントをクリックしてみます。
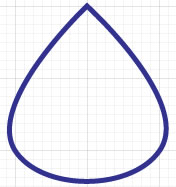
オブジェクトが変形します。このような形のオブジェクトを初心者がペンツールだけで作成しようとするとけっこう時間がかかります。
「曲線ツール」と「アンカーポイントツール」「ダイレクト選択ツール」を組み合わせると、いろいろな形のオブジェクトを作成することができるので試してみてください。
