遠近グリッドツール、左面、水平面、右面グリッドの切り替えとショートカットキー
遠近グリッドツールで頻繁に使用する左面グリッド、水平面グリッド、右面グリッドの切り替え方法を説明します。
切り替えは、「選択面ウィジェット」をクリックする、もしくは「ショートカットキー」を押すことで行います。
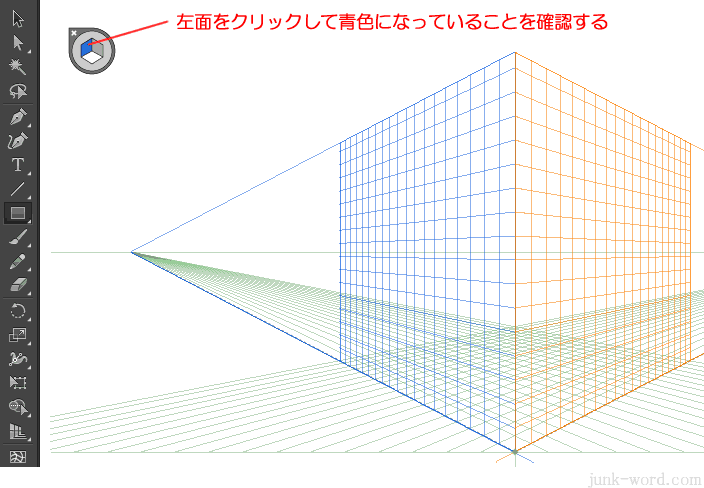
「選択面ウィジェット」で切り替えを行う場合、まずは「遠近グリッドツール」もしくは「遠近図形選択ツール」を選択します。
左面グリッドを選択する場合は、「選択面ウィジェット」の立方体の左面をクリックします。
青色は左面グリッドが選択状態にあることをあらわしています。
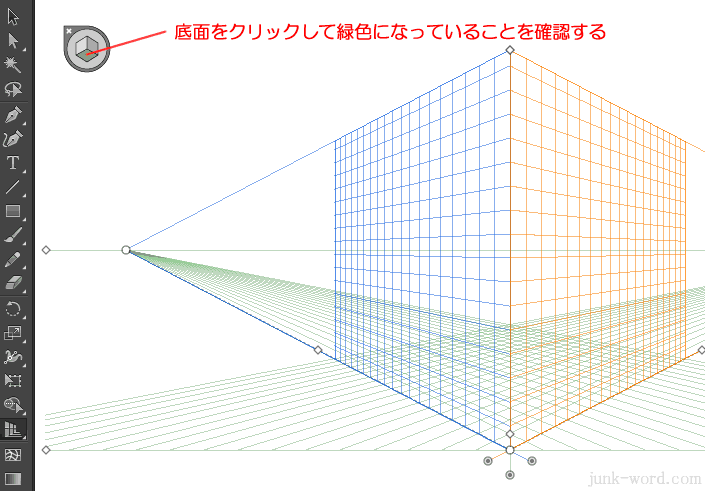
水平面グリッドを選択する場合は、「選択面ウィジェット」の立方体の底面をクリックします。
緑色は水平面グリッドが選択状態にあることをあらわしています。
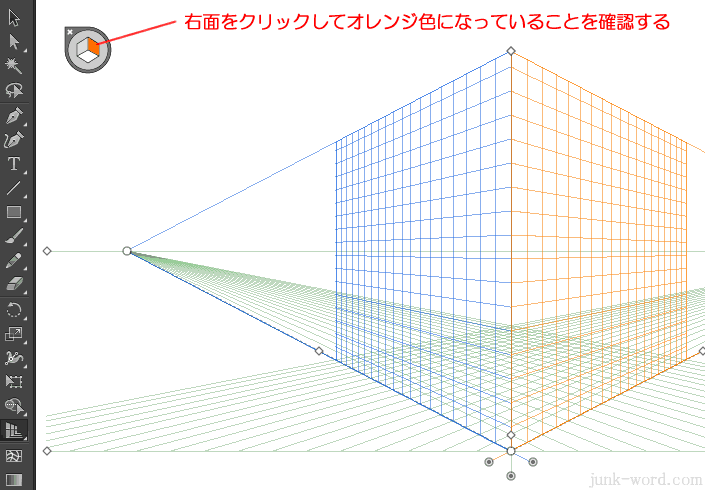
右面グリッドを選択する場合は、「選択面ウィジェット」の立方体の右面をクリックします。
オレンジ色は右面グリッドが選択状態にあることをあらわしています。
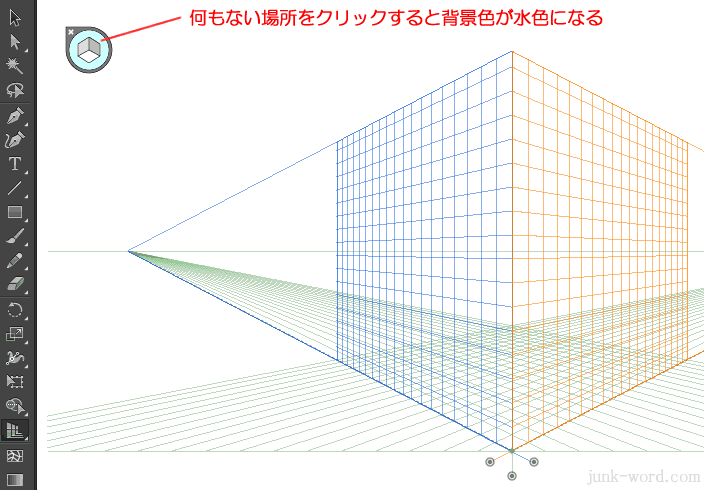
「選択面ウィジェット」の何もない場所をクリックすると、背景色が灰色から水色に変わり、何も選択していない状態(面の選択を解除)になります。
ショートカットキーでグリッド面を選択することもできます。
「遠近グリッドツール」もしくは「遠近図形選択ツール」を選択して、キーボードの数字「1~4」を押します。
キーボードの「1」・・・左面グリッドを選択
キーボードの「2」・・・水平面グリッドを選択
キーボードの「3」・・・右面グリッドを選択
キーボードの「4」・・・面の選択を解除
ショートカットキーを使ったほうが効率よく作業を行うことができます。
このようにグリッド面の切り替えは「選択面ウィジェット」もしくは「ショートカットキー」で行います。
イラストレーターでは選択ツールをよく使いますが、選択ツールのままだと面の切り替えを行うことができません。
「遠近グリッドツール」もしくは「遠近図形選択ツール」を選択してから切り替えを行うようにしてください。
「遠近グリッドツール」「遠近図形選択ツール」の他にも、「長方形ツール」「角丸長方形ツール」「楕円形ツール」「多角形ツール」「スターツール」「直線ツール」「円弧ツール」「スパイラルツール」「長方形グリッドツール」「同心円グリッドツール」を選択した状態でも切り替えることができます。
