折れ線グラフ
イラストレーターCC 折れ線グラフの作成方法を説明します。
棒グラフ(横向き棒グラフ)、積み上げ棒グラフ(横向き積み上げ棒グラフ)、折れ線グラフ、階層グラフ、レーダーチャートは、データの入力方法が同じです。
どれかひとつ作成すれば、「グラフ設定」ダイアログボックスで表示を切り替えることができます。
ここでは「折れ線グラフ」を作成してみます。
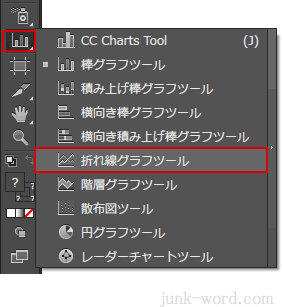
ツールパネルのアイコン「折れ線グラフツール」を選択します。

「折れ線グラフツール」でアートボードをクリックします。
「グラフ」ダイアログボックスが表示されるので、幅と高さを入力して「OK」ボタンを押します。
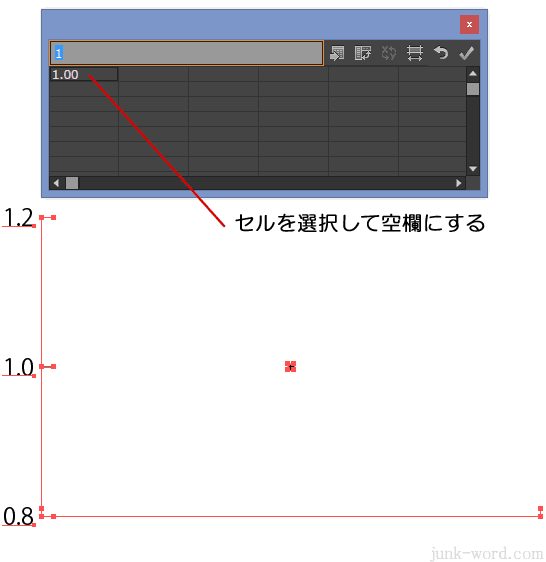
グラフデータウィンドウが表示されます。
棒グラフ(横向き棒グラフ)、積み上げ棒グラフ(横向き積み上げ棒グラフ)、折れ線グラフ、階層グラフ、レーダーチャートの場合、一番左上のセルは空欄にします(セルを選択してキーボードの「Delete」キーで削除します)
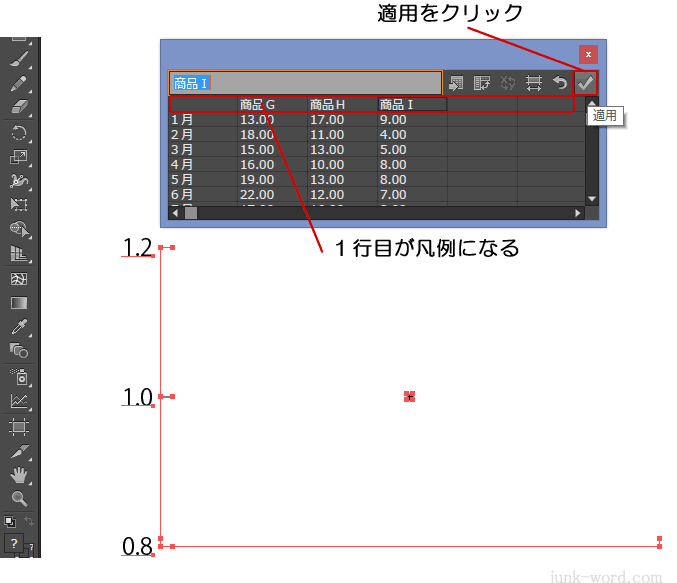
各データを入力していきます。
1 行目のセルに入力したデータが凡例となります。
入力が完了したら「適用」ボタンを押します。
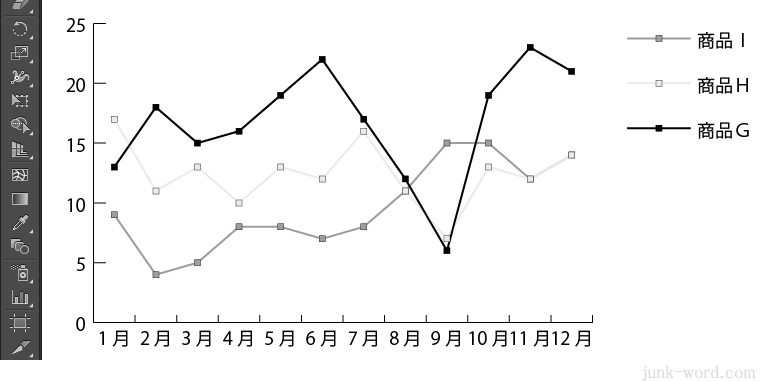
折れ線グラフが描画されました。
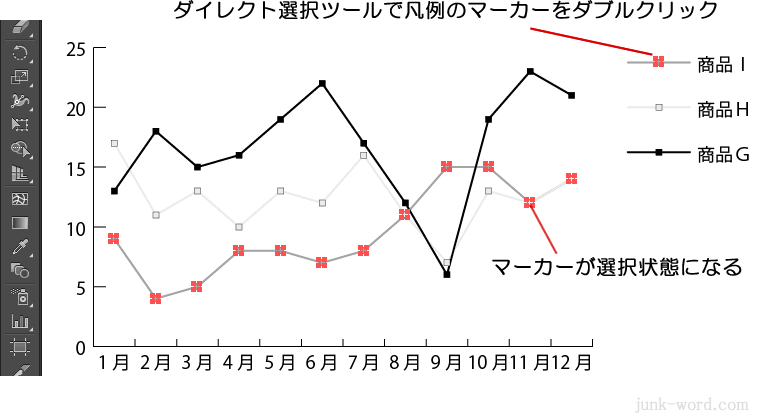
文字の大きさと凡例、グラフの色を変更します。
文字の変更・・・グラフを選択して文字パレットで変更する。
凡例、グラフの色・・・グループ選択ツールで凡例をダブルクリックしてカラーパレットで色を変更します。
折れ線グラフの場合は、マーカーと線それぞれの色を変更することができます。
凡例のマーカー(□)をグループ選択ツールでダブルクリックするとマーカーが選択され、線を選択するとグラフの折れ線が選択されます。
カラーバレットで色を選べば変更することができます。
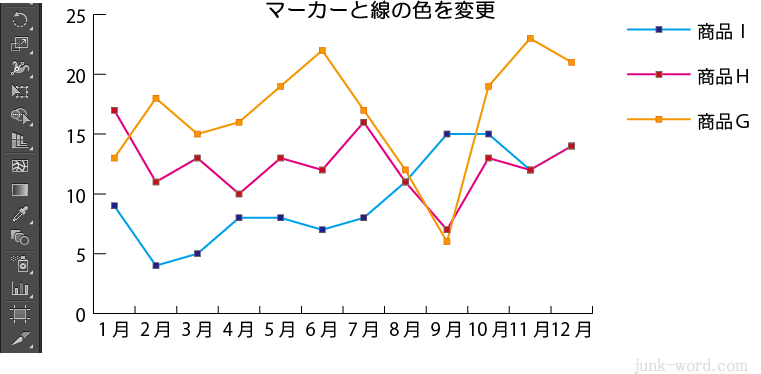
文字の大きさとグラフの色を変更して、折れ線グラフが完成しました。
