レーダーチャート
イラストレーターCC 「レーダーチャート」の作成方法を説明します。
「レーダーチャート」は、食品の栄養価や学校の成績など複数の項目のバランスを表示させるときに使用するグラフです。
項目数を増やし過ぎると見づらくなるので、5ー8程度に抑えておきましょう。
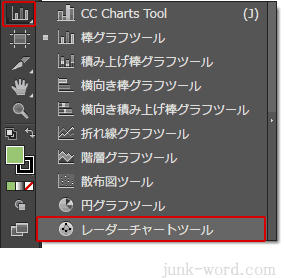
ツールパネルのアイコン 「レーダーチャートツール」を選択します。
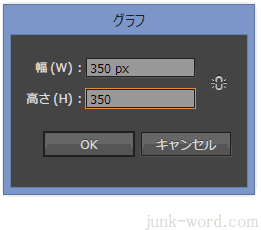
「レーダーチャートツール」でアートボード上をクリックします。
「グラフ」ダイアログボックスが表示されるので、幅と高さを数値で入力して「OK」ボタンを押します。
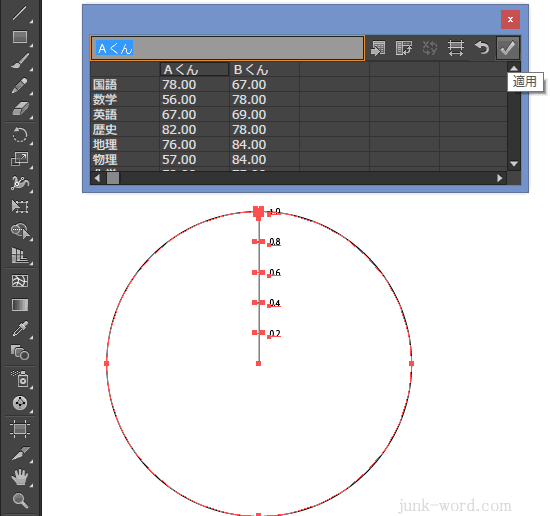
グラフデータウィンドウが表示されます。
一番左上のセルは空欄にします(セルを選択してキーボードの「Delete」キーで削除します)
セルにデータを入力していきます。
1 行目のセルに入力したデータは凡例となります。
入力が完了したら「適用」ボタンを押します。
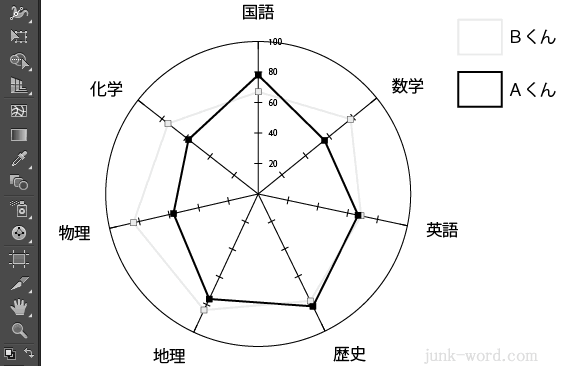
「レーダーチャート」が描画されました。
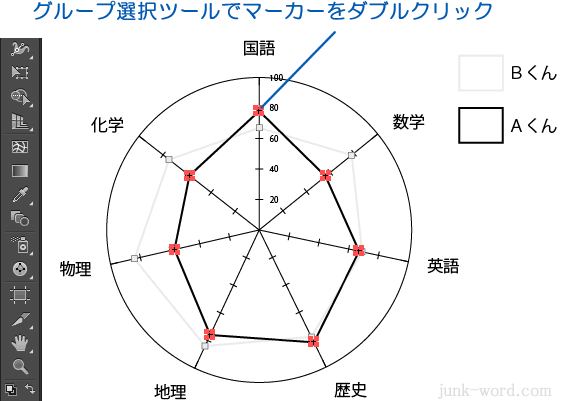
マーカーや凡例の色を変更します。
「グループ選択ツール」でマーカーをダブルクリックして、カラーパレットで色を選択します。
同じように線やマーカーも色を変更します。
文字や色の変更は「折れ線グラフ」で説明しているので参照してください。
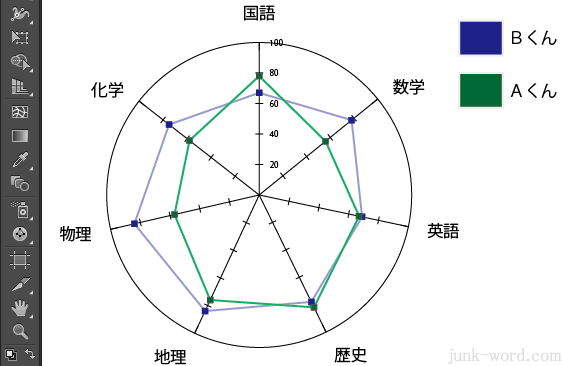
「レーダーチャート」のマーカー、線、凡例の色が変更されました。
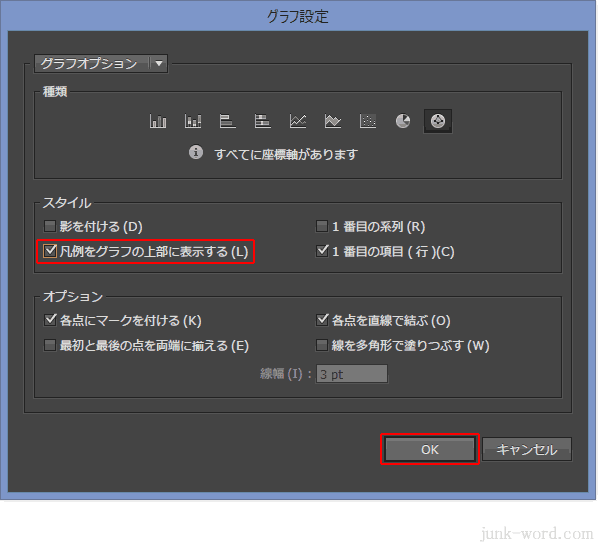
凡例の位置を移動してみます。
「選択ツール」で「レーダーチャート」を選択状態にします。
ツールパネルの「レーダーチャートツール」アイコン をダブルクリックして「グラフ設定」ダイアログボックスを表示させます。
スタイル 「凡例をグラフの上部に表示する」にチェックを入れて、「OK」ボタンを押します。
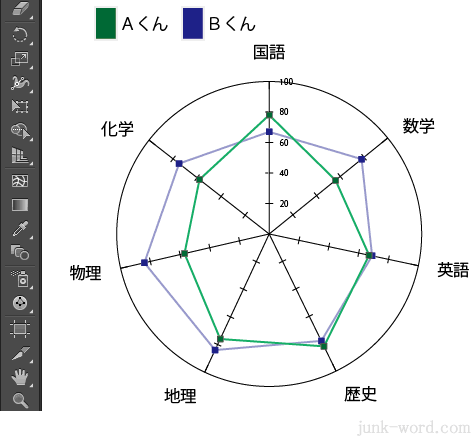
凡例がレーダーチャートの上に表示されました。
