Excel(エクセル)を読み込んでグラフを作成
イラストレーターCCでグラフを作成する場合、グラフデータウィンドウのセルにデータを入力しますが、すでにExcel(エクセル)で作成済みのデータがあるときは、イラストレーターに読み込ませることができます。
Excel(エクセル)のデータを使用してグラフを作成する方法は二通りあります。
1、Excel(エクセル)のデータ(セル)をコピーして、イラストレーターのセルにペーストする。
2、Excel(エクセル)のデータをテキストファイルで保存(タブ区切り)して、イラストレーターに読み込ませる。
Excel(エクセル)を利用してグラフを作成する場合、散布図以外のグラフを作成するときには、Excel(エクセル)の一番左上のセル(A1)を空欄にします。
散布図を作成する場合は、一番左上のセル(A1)にもデータを入力してください。
それでは、1のコピー&ペーストから説明します。Excel(エクセル)のセルをコピー&ペーストして棒グラフを作成してみます。
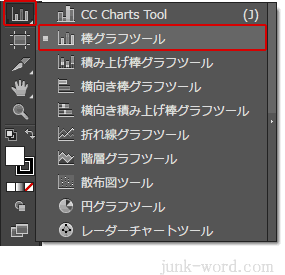
イラストレーター ツールパネルの「棒グラフツール」アイコンをクリックします。

「棒グラフツール」でアートボード上をクリックします。
「グラフ」ダイアログボックスが表示されるので、棒グラフの幅と高さを数値で入力して「OK」ボタンを押します。
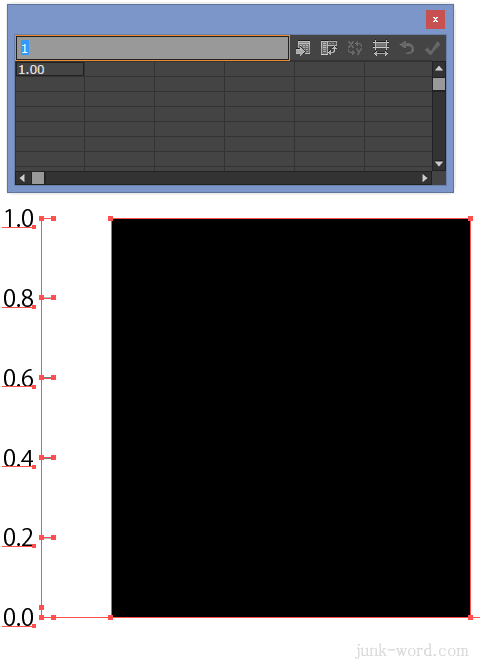
グラフデータウィンドウが表示されます。
このグラフデータウィンドウにエクセルのデータをペーストします。
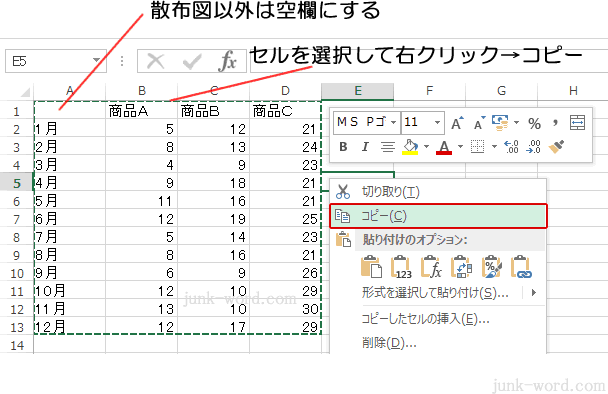
エクセルファイルを開きます。
データが入力されているセルを選択して、右クリック→コピーを実行します。
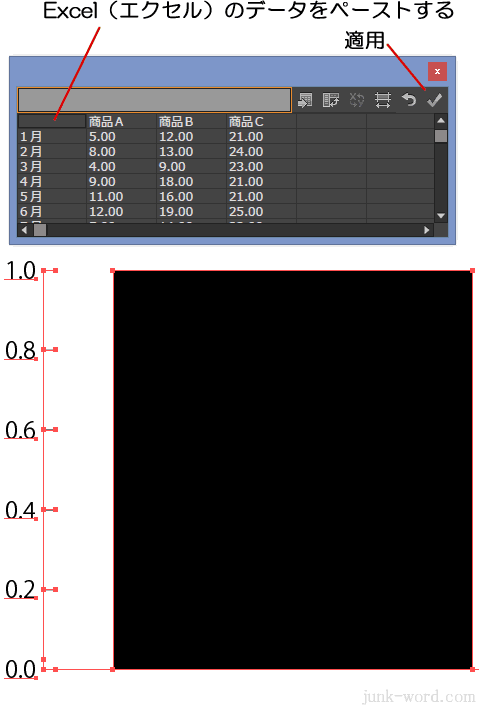
グラフデータウィンドウの一番左上のセルを選択して、キーボードの「Ctrl」+「v」を押します。
エクセルのデータがペーストされたら、「保存」ボタンを押します。
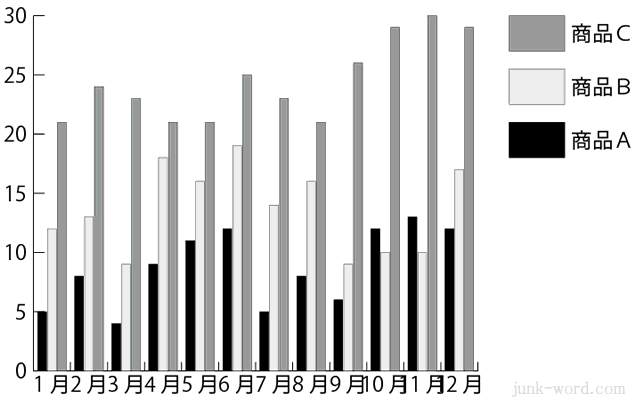
棒グラフが描画されました。
文字や凡例、グラフの色を変更する方法は「棒グラフ作成 文字と色の変更」を参照してください。
続いて2の「Excel(エクセル)のデータをイラストレーターに読み込ませる方法」を説明します。
イラストレーターのグラフデータウィンドウを表示させるまでの手順は同じです。
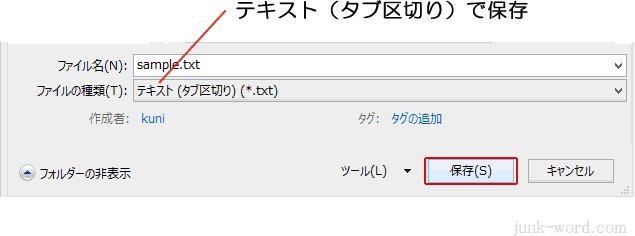
Excelファイルを「ファイル」→「名前を付けて保存」→「テキスト(タブ区切り)」で保存します。
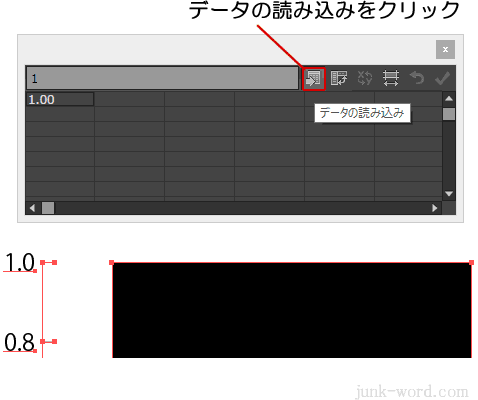
イラストレーター グラフデータウィンドウの「データの読み込み」ボタンを押して、保存しておいたタブ区切りのテキストファイルを選択して「開く」を押します。
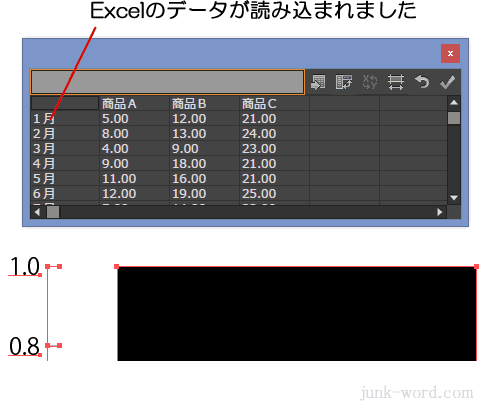
データがイラストレータに読み込まれました。
あとは、先程と同じように「保存」ボタンを押せば、棒グラフが描画されます。
イラストレーターCCには9種類のグラフが用意されていますが、散布図以外はデータの入力方法は同じなので、折れ線グラフや円グラフも同じ手順で作成できます。
文字や色、マーカー、凡例の変更方法は、各グラフの作成方法で説明しているので参照してください。
