二種類(複数)のグラフを組み合わせる 複合グラフの作成
イラストレーターCCで二種類(複数)のグラフを組み合わせる 複合グラフを作成してみましょう。
イラストレーターCCでは9種類のグラフを作成することができますが、適当に組み合わせると見づらいグラフになってしまいます。
ここでは、複合グラフでよく使われる「棒グラフ」と「折れ線グラフ」の組み合わせで説明をします。
手順としては同じ棒ブラフを2つ作成して、そのうちの1つを折れ線グラフに変換します。
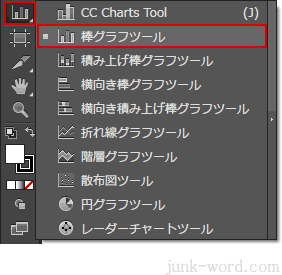
ツールパネルの「棒グラフツール」アイコンを選択します。

「棒グラフツール」でアートボード上をクリックします。
「グラフ」ダイアログボックスが表示されるので、幅と高さを入力して「OK」ボタンを押します。
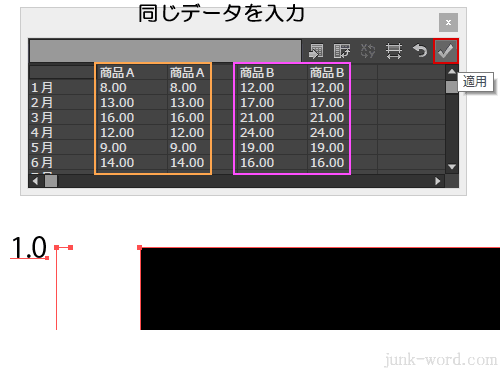
グラフデータウィンドウが表示されます。
同じデータの棒グラフを2つ作成します(商品Aと商品Bをそれぞれ2つずつ作成)
「適用」ボタンをクリックします。
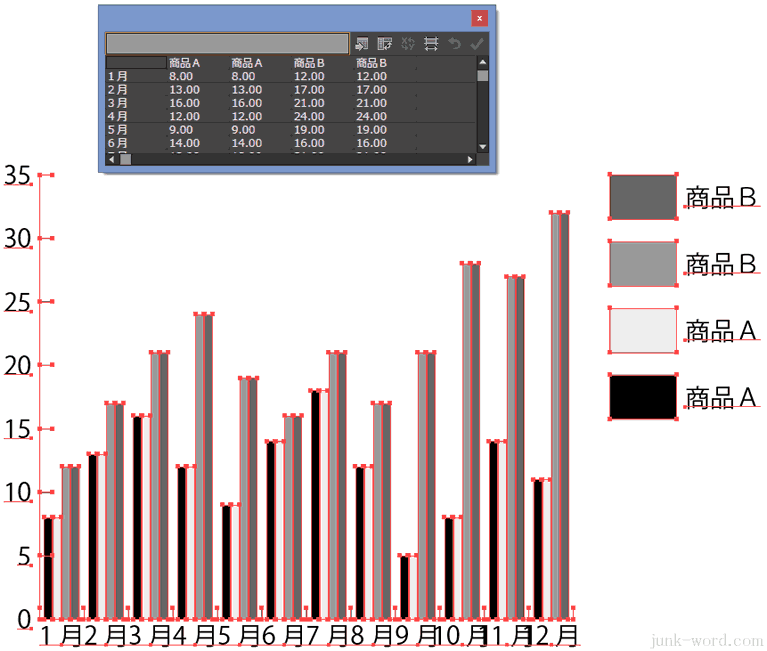
棒グラフが描画されました。
商品Aと商品Bの棒グラフをひとつずつ折れ線グラフに変更します。
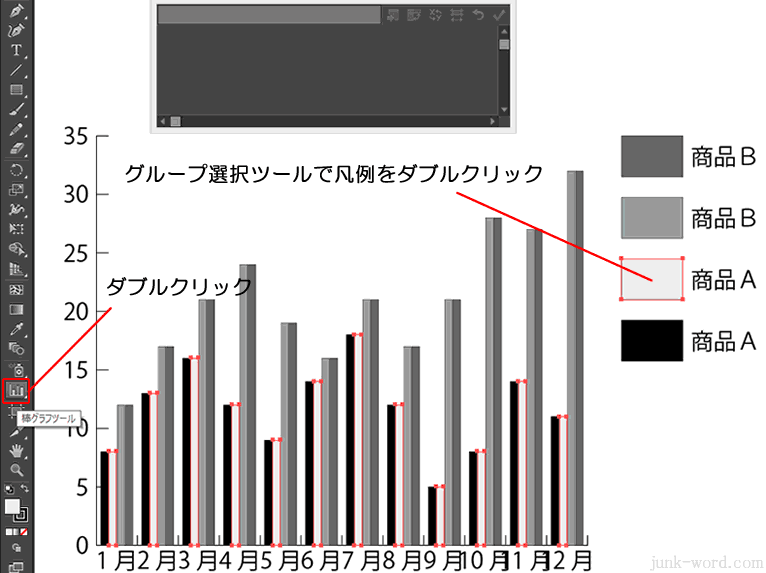
商品Aの凡例を「グループ選択ツール」でダブルクリックします。
ツールパネルの「棒グラフツール」アイコンをダブルクリックして、「グラフ設定」ダイアログボックスを表示させます。
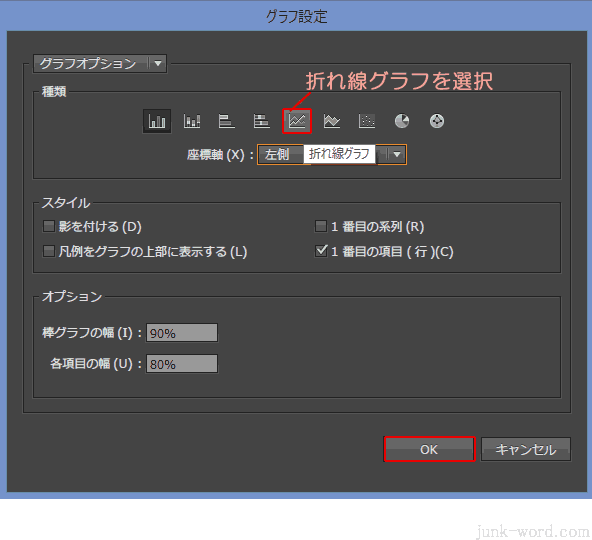
折れ線グラフを選択して、「OK」ボタンをクリックします。
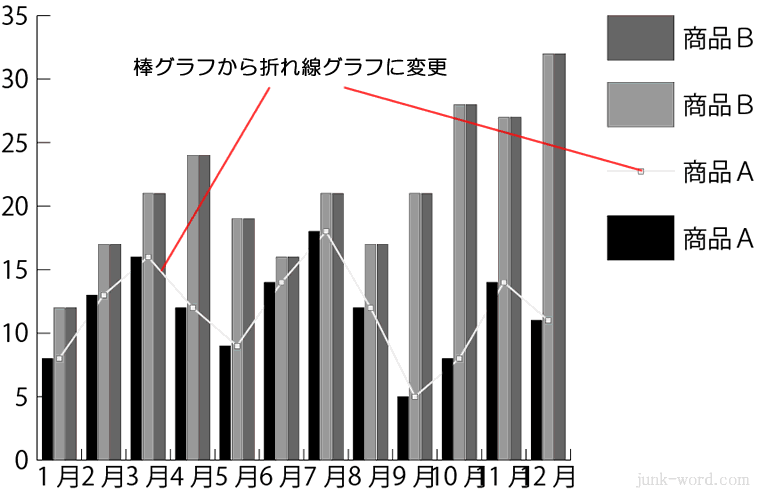
商品Aが折れ線グラフに変換されました。
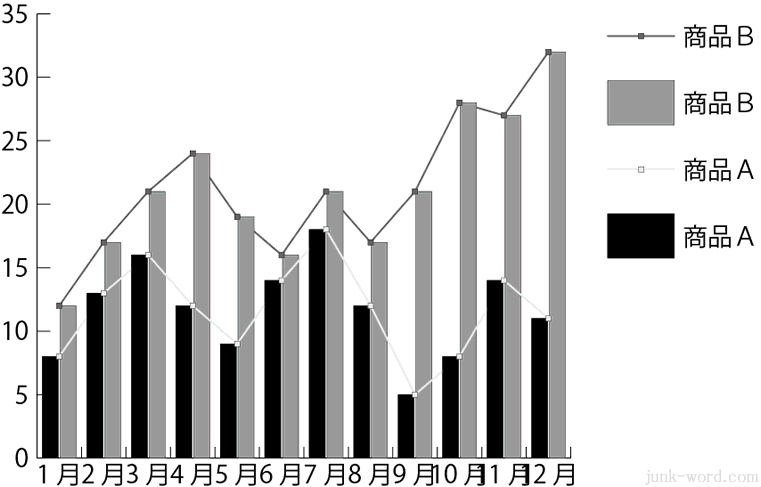
同じように商品Bも折れ線グラフに変更します。
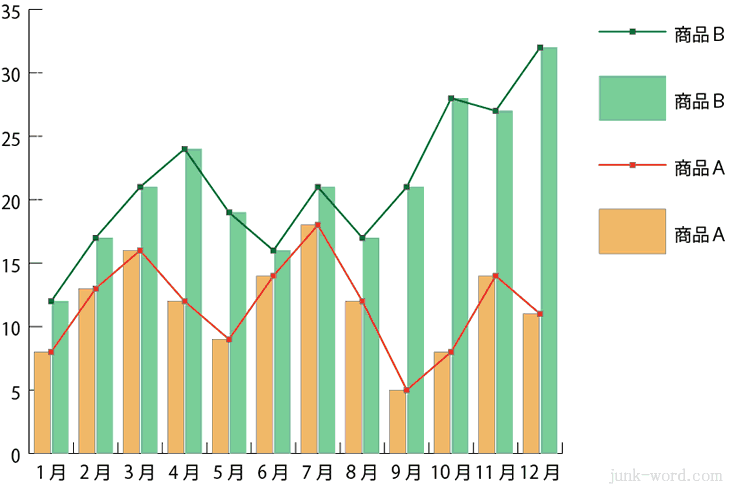
文字の大きさや凡例、グラフの色を変更して、複合グラフの完成です。
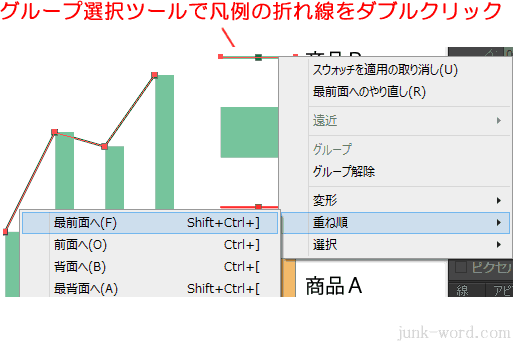
折れ線グラフが棒グラフの背面に隠れてしまっている場合、「グループ選択ツール」で、凡例の折れ線をダブルクリック→右クリック→重ね順→最前面へを選択すると、折れ線グラフが棒グラフの前面に配置されます。
文字の大きさや凡例、グラフの色の変更方法については、「棒グラフの作成」「折れ線グラフの作成」で説明しているので参照してください。
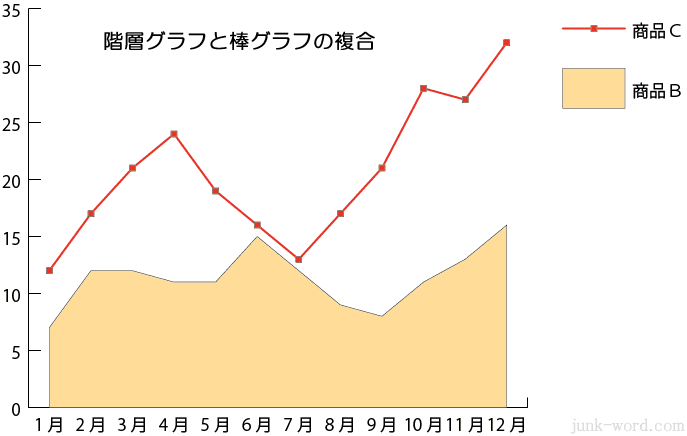
階層グラフと折れ線グラフの複合グラフも作成してみました。
