選択範囲の保存とコピー
フォトショップCC 選択範囲の保存とコピーについて説明します。
作成した選択範囲は保存したり、レイヤーにコピーすることができます。
では、選択範囲の保存方法から説明します。
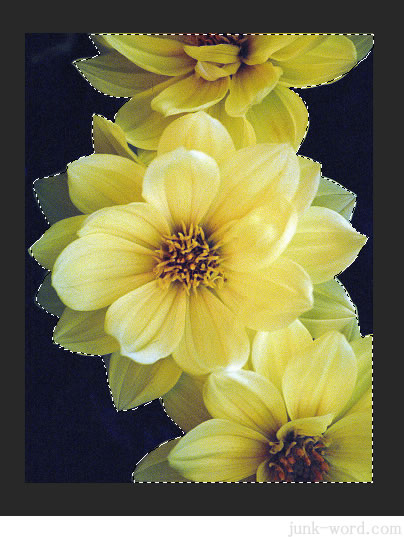
ペンツールで選択範囲を作成しました。
この選択範囲を保存します。
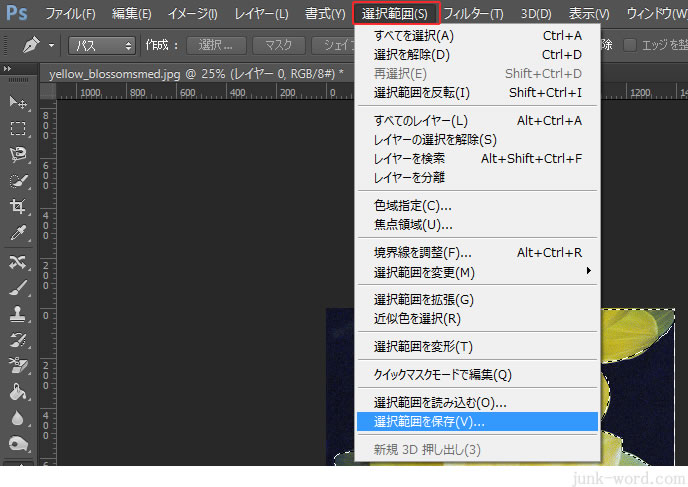
メニューバーの「選択範囲」→「選択範囲を保存」をクリックします。
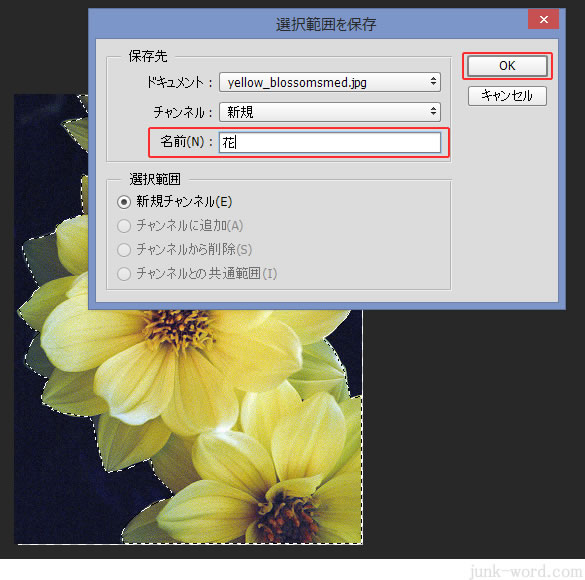
「選択範囲を保存」ダイアログボックスが表示されるので、名前を付けて「OK」ボタンを押します。
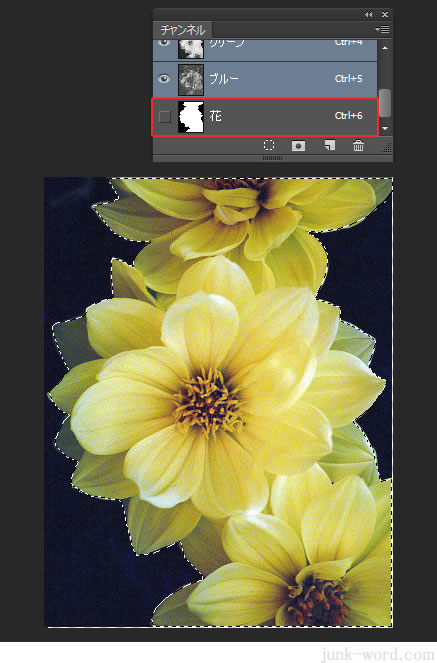
「チャンネルパネル」に選択範囲が保存されました。
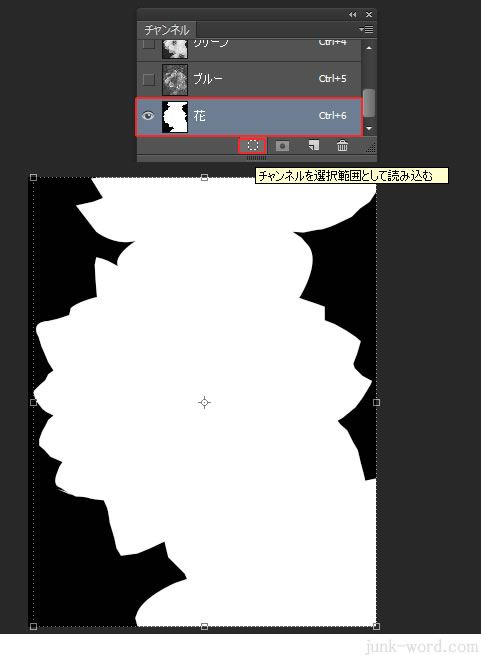
選択範囲を解除しても、先程保存したチャンネルを選択して、「チャンネルを選択範囲として読み込む」を押すと、再び選択範囲が表示されます。
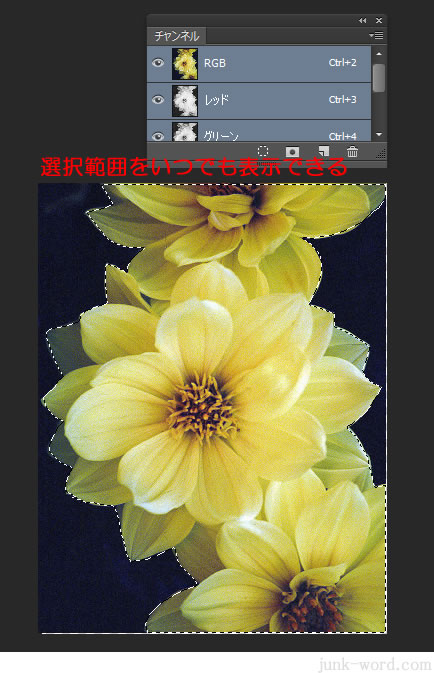
このように選択範囲を保存しておけば、いつでも読み込ませて表示することができるようになります。
次は選択範囲のコピーです。
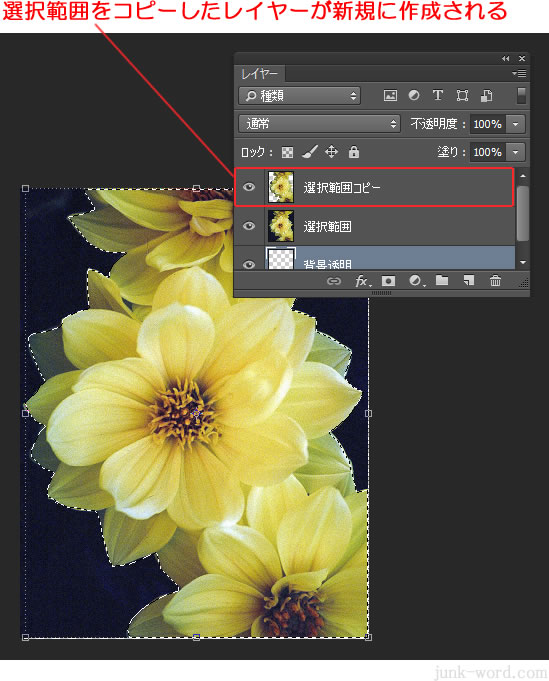
選択範囲を表示している状態で、キーボードの「Ctrl」+「C」 「Ctrl」+「V」を押すと、新しいレイヤーに選択範囲のコピーが作成されます。
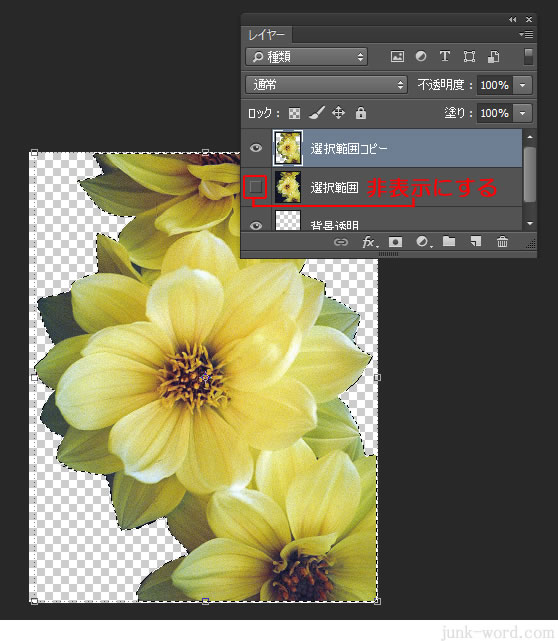
コピー元のレイヤーを非表示にすると、選択範囲のコピーを確認することができます。
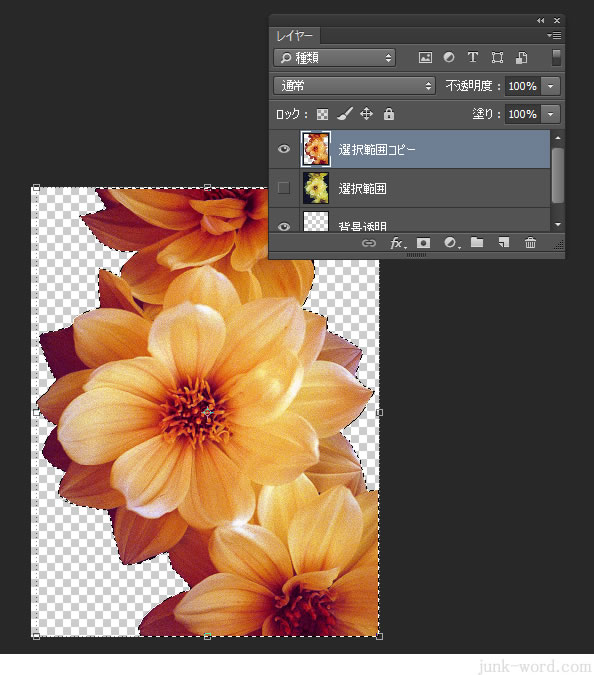
コピー元のレイヤーをいじらなくても、コピーしたレイヤーで効果を確認しながら作業を進めることができます。
