レイヤーの背景色を白、透明に変更
フォトショップCC レイヤーの背景色を白、透明に変更する方法を説明します。
1、背景レイヤーの背景を透明にする方法
2、背景が透明なレイヤー(カンバス)を白色にする方法
3、背景が透明なレイヤー(カンバス)の作成方法
以上3つの方法を説明します。まずは背景レイヤーからです。
ファイルを新規に作成する場合、背景に色を付けると背景レイヤーになります。背景レイヤーは不透明度の調整ができないため、背景を透明にすることができません。
そのため、背景レイヤーを通常のレイヤーに変更する必要があります。
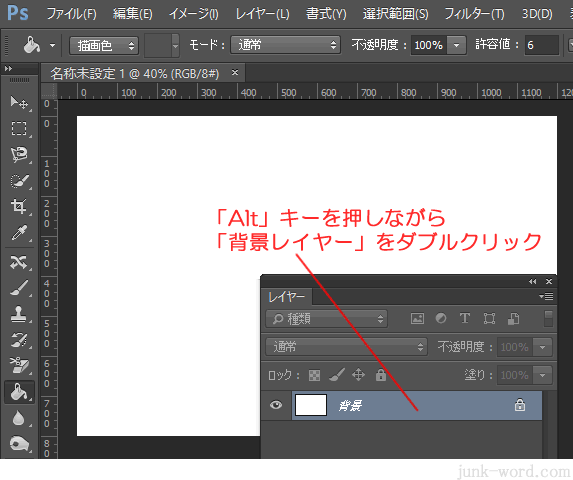
1、背景レイヤーの背景を透明にする方法
背景レイヤーを通常のレイヤーに変えるには、キーボードの「Alt」キーを押しながら、背景レイヤーをダブルクリックします。
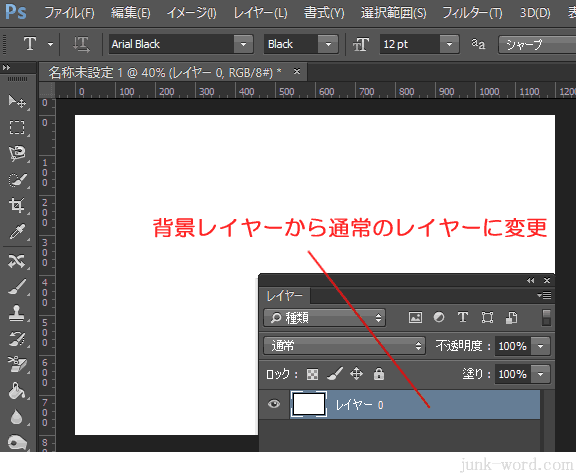
背景レイヤーから通常のレイヤーに変更されました。
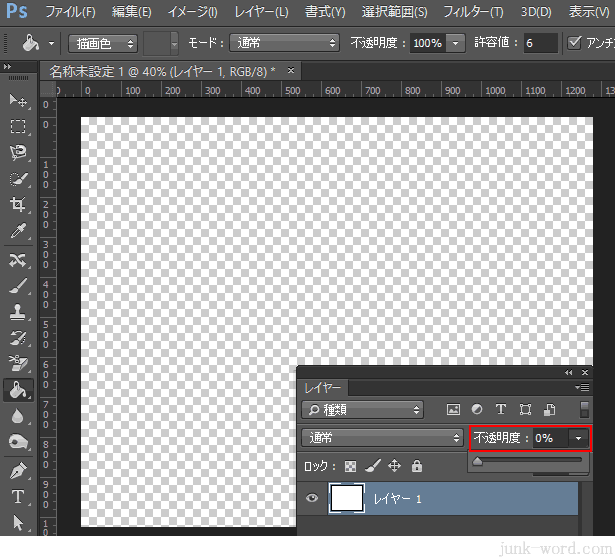
背景色が設定されているレイヤー(カンバス)を透明に変更するには、「レイヤーパネル」の「不透明度」を「0%」に設定します。
背景が透明になりました。
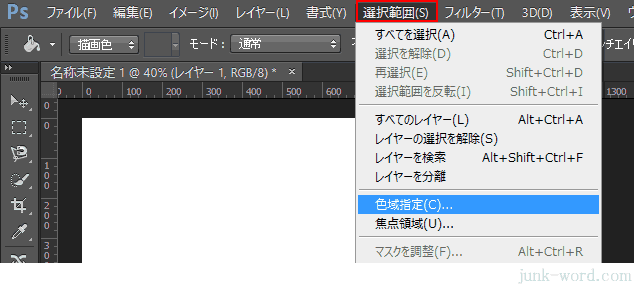
「色域指定」でも背景を透明にすることができます。
メニューバーの「選択範囲」→「色域指定」を選択します。
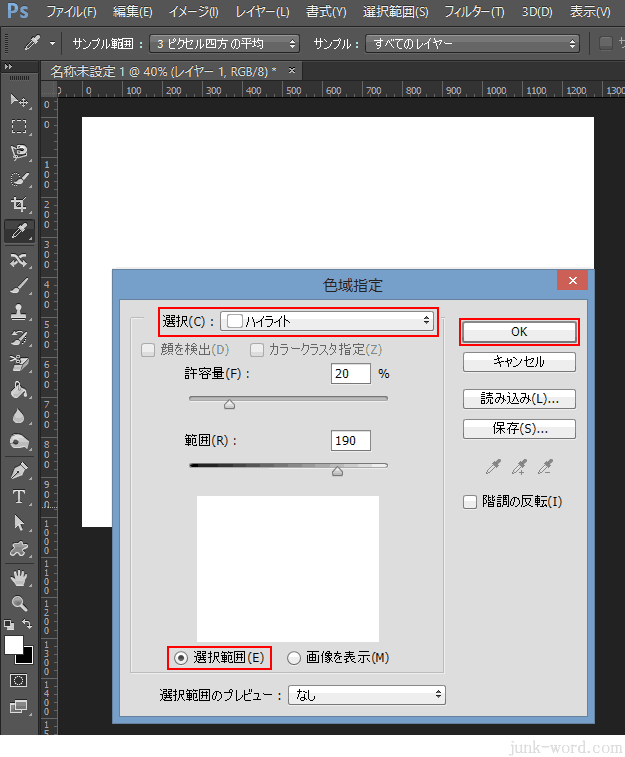
「色域指定」ダイアログボックスが表示されるので、「ハイライト」を選択、選択範囲にチェックを入れて、「OK」ボタンを押します。
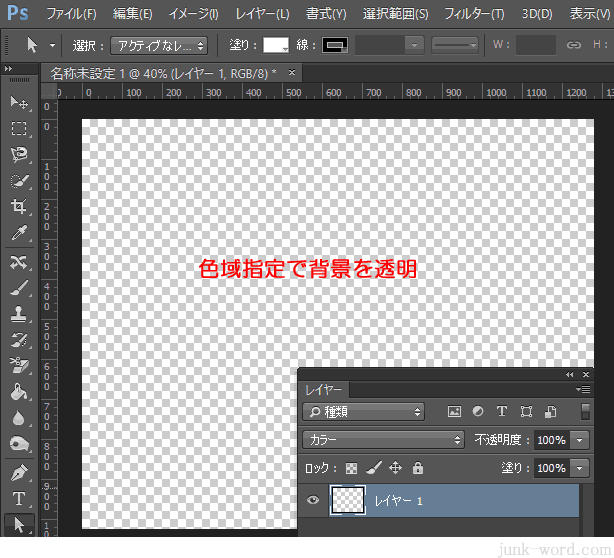
カンバスが選択状態になるので、キーボードの「Delete」キーを押します。
白色が消去され、背景が透明になります。
キーボードの「Ctrl」+「D」を押して選択を解除します。
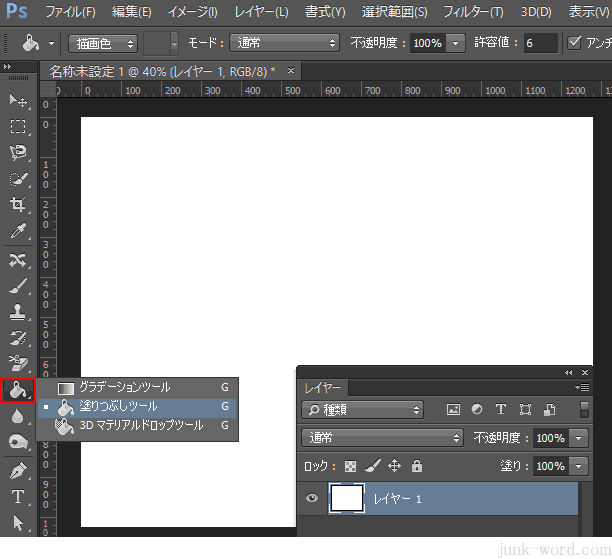
2、背景が透明なレイヤー(カンバス)を白色にする方法
背景が透明なレイヤー(カンバス)を白色にするには、「塗りつぶしツール」に切り替えて、スウォッチで白色を選択してから、カンバスをクリックします。
これで背景が白色になります。
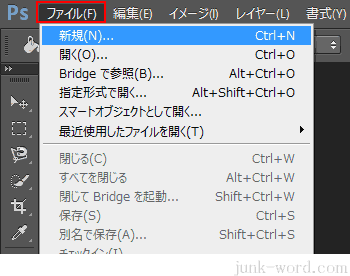
3、背景が透明なレイヤー(カンバス)の作成方法
背景が透明なレイヤー(カンバス)を新規に作成するには、メニューバーの「ファイル」→「新規」を選択します。

「新規」ダイアログボックスが表示されるので、カンバスカラーを「透明」に設定して、「OK」ボタンを押します。
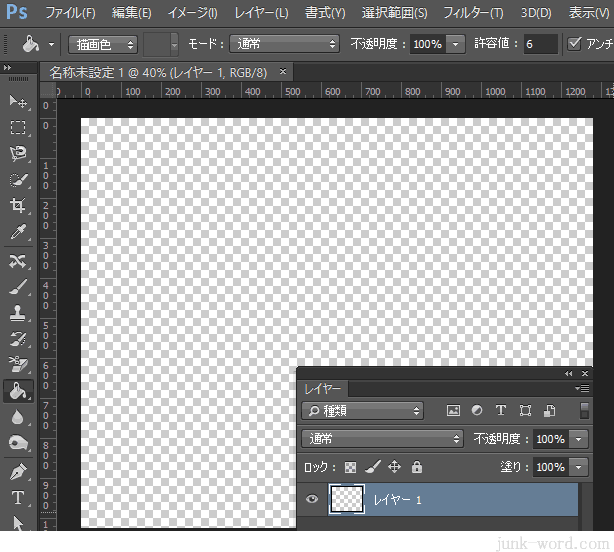
背景が透明なレイヤー(カンバス)が作成されました。



