色相・彩度で写真の一部分の色を変える
フォトショップCC 「色相・彩度」で写真の一部分の色を変える方法を説明します。
フォトショップの色調補正にはさまざまな機能が用意されています。
写真の一部分の色を変えたり、色を置き換えたりする場合も複数の方法があるので、色合いなどを確かめながら、その都度使い分ける必要があります。
今回は「色相・彩度」で写真の一部分の色を置き換えてみます。
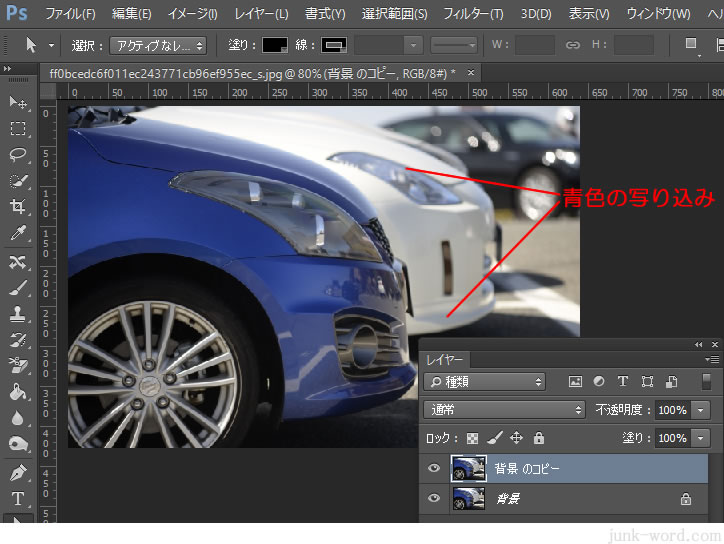
車の写真があります。
手前の青い車を別の色に変えてみます。
奥にある白い車のヘッドライトとバンパー部分にも青が写り込んでいます。
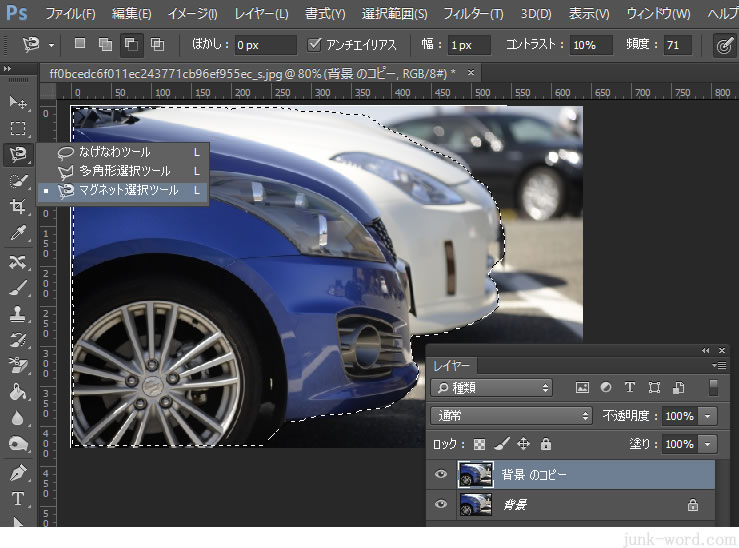
「マグネット選択ツール」で選択範囲を作成します。
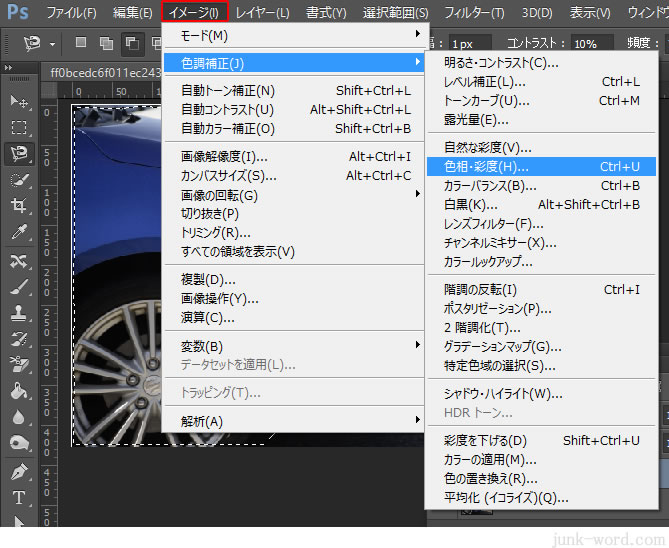
メニューバーの「イメージ」→「色調補正」→「色相・彩度」をクリックします。
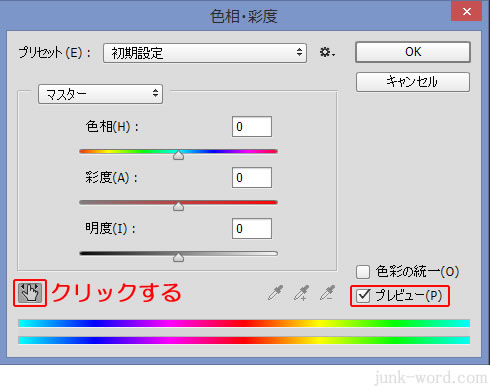
「色相・彩度」ダイアログボックスが表示されるので、「プレビュー」にチェックを入れます。
指の形のアイコンをクリックして選択状態にします。
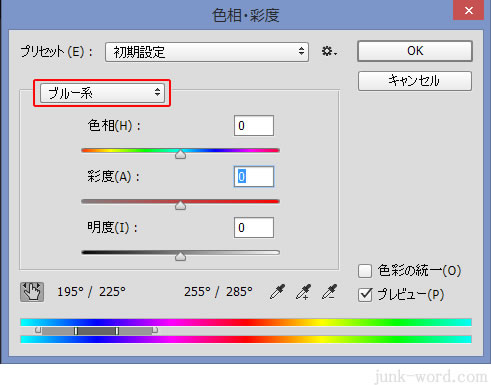
青い車にマウスを持っていくと、カーソルがスポイトの形に変わるので、青い部分をクリックします。
色相の表示が「ブルー系」に変わります。
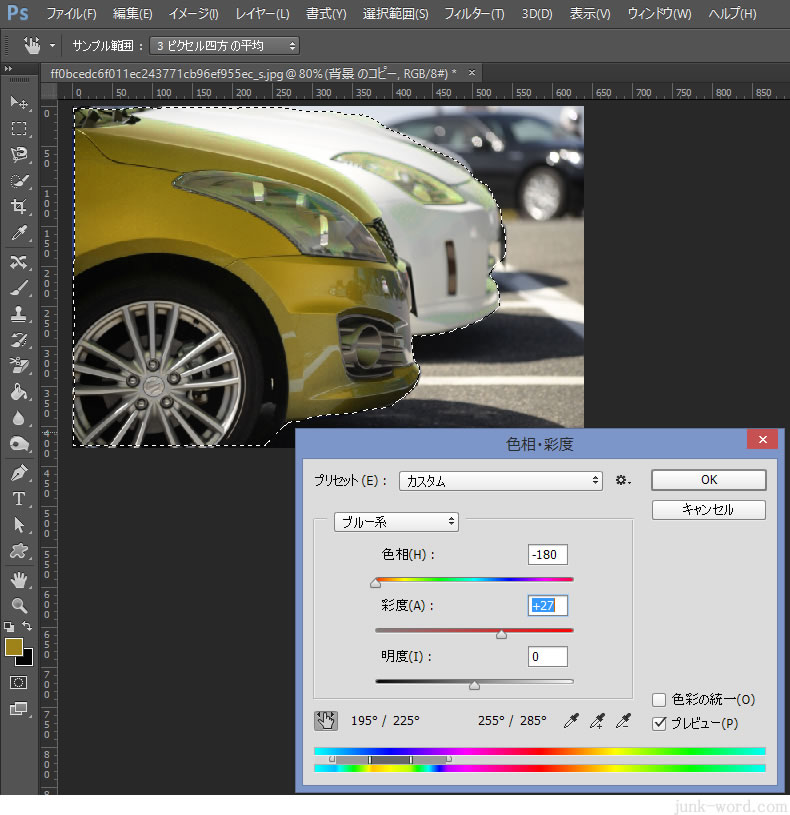
「色相」と「彩度」のスライダーを動かし色合いを調整します。
「OK」ボタンを押します。
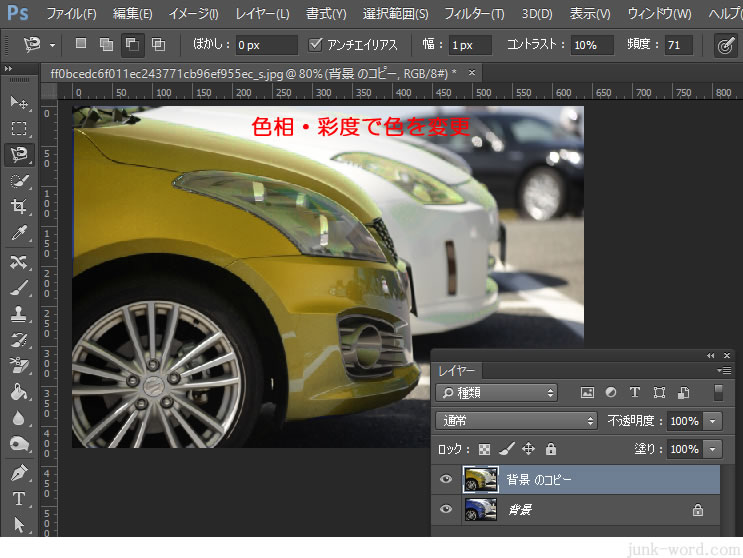
キーボードの「Ctrl」+「D」を押して選択範囲を解除します。
車の色がブルーからゴールドに変わりました。
スライダーを調整して他の色も試してみてください。
