色の置き換えで写真のカラーを変える
フォトショップCC 色の置き換えで写真のカラーを変える方法を説明します。
フォトショップの「色調補正」には写真の色を変える機能が複数あります。どの機能を使うかは写真の色合いなどを考慮してその都度決める必要があります。
「自然な彩度」と「色相・彩度」による色の変更に関してはすでに説明したので、今回は「色の置き換え」を紹介します。
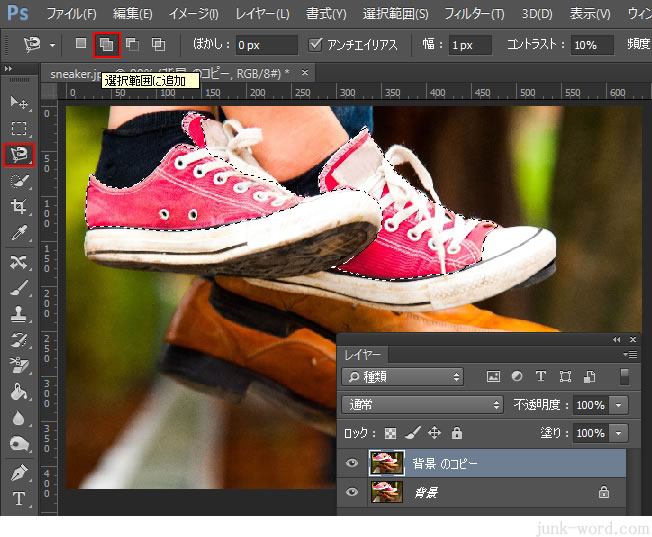
スニーカーの写真を用意しました。
「色の置き換え」でスニーカーの色を変えてみます。
「マグネット選択ツール」に切り替えます。
オプションバーの「選択範囲に追加」をクリックします。
スニーカーに選択範囲を作成します。
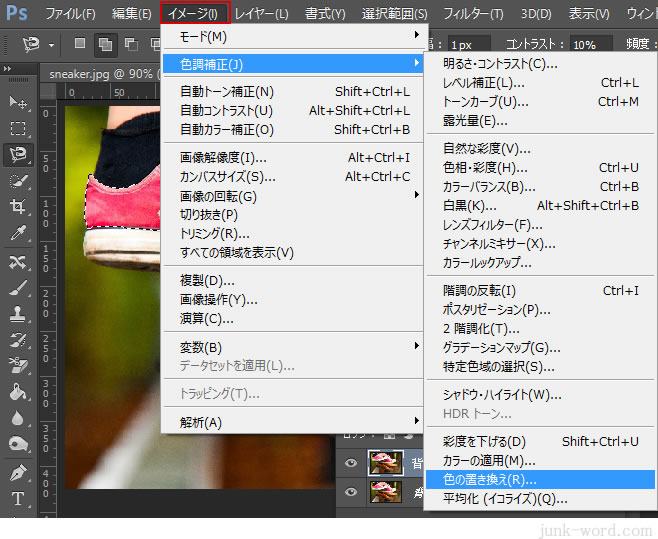
メニューバーの「イメージ」→「色調補正」→「色の置き換え」をクリックします。
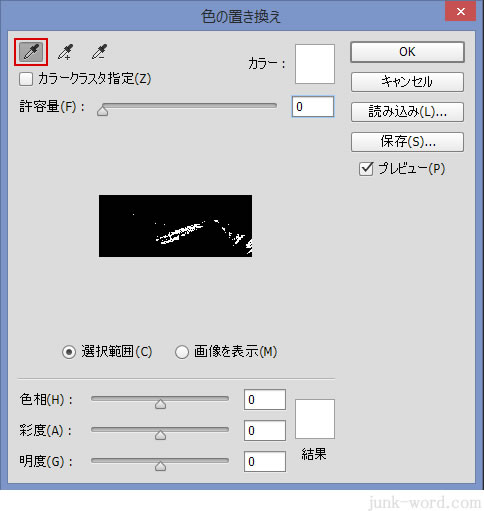
「色の置き換え」ダイアログボックスが表示されるので、「プレビュー」にチェックを入れます。
スポイトツールのアイコンを選択します。
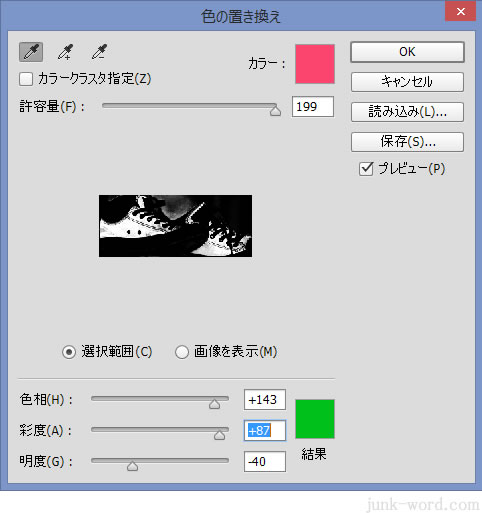
マウスカーソルがスポイトの形に変わるので、スニーカーのピンク色をクリックします。
「許容量」「色相」「彩度」「明度」のスライダーを動かして色合いを調整します。
「OK」ボタンを押します。
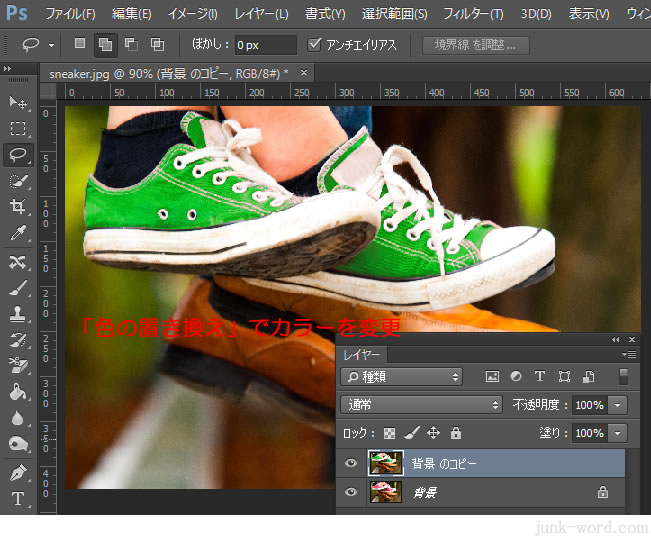
キーボードの「Ctrl」+「D」を押して選択範囲を解除します。
スニーカーの色が置き換えられました。
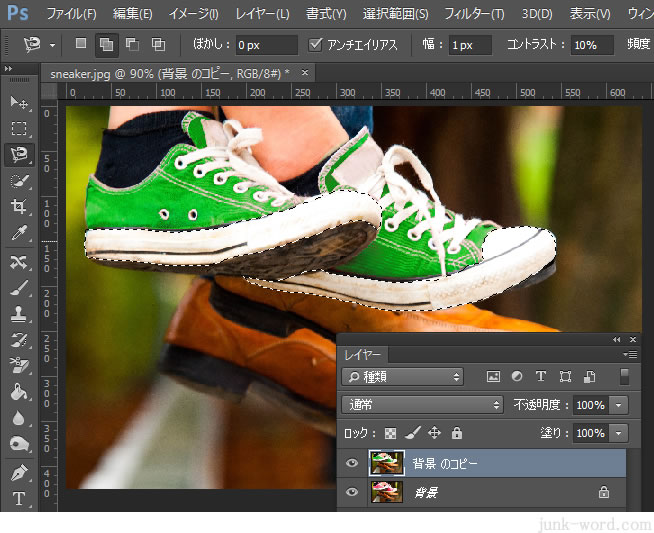
スニーカーが泥で汚れて茶色くなっているので「自然な彩度」で補正します。
「自然な彩度」の使い方は前々回に説明したので、わからない方は参照してください。
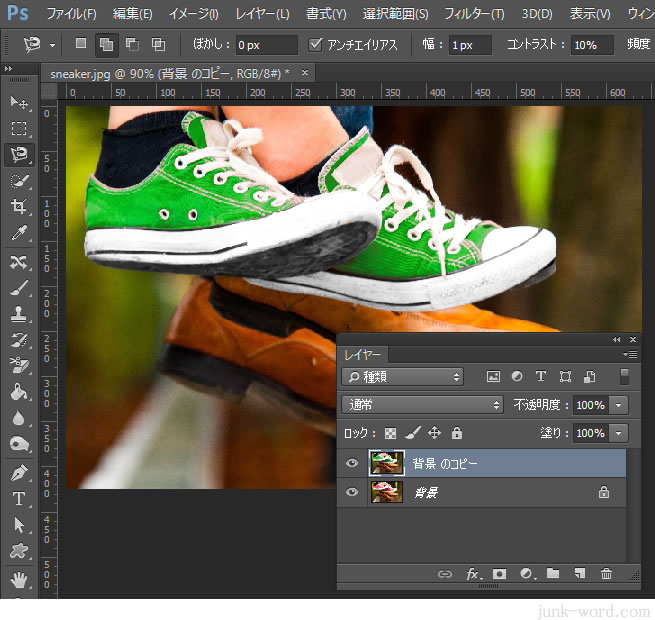
白い部分と靴底をそれぞれ「自然な彩度」で補正しました。
真っ白にするには、さらにブラシなどを使い修正するのですが、あまり白過ぎても不自然なので、これで終わりにします。

補正前と補正後の比較です。
「色の置き換え」と「自然な彩度」で補正しましたが、色を変えるツールは他にもあります。
自分の手を動かしていろいろ試してみてください。
