スポット修復ブラシツールで画像の一部を消す
フォトショップCC スポット修復ブラシツールで画像の一部を消す方法を説明します。
「スポット修復ブラシツール」を使うと、画像に写り込んだ不用なものを消すことができます。消した跡は自動で修復してくれるのでとても便利です。
それでは実際に「スポット修復ブラシツール」を使ってみましょう。
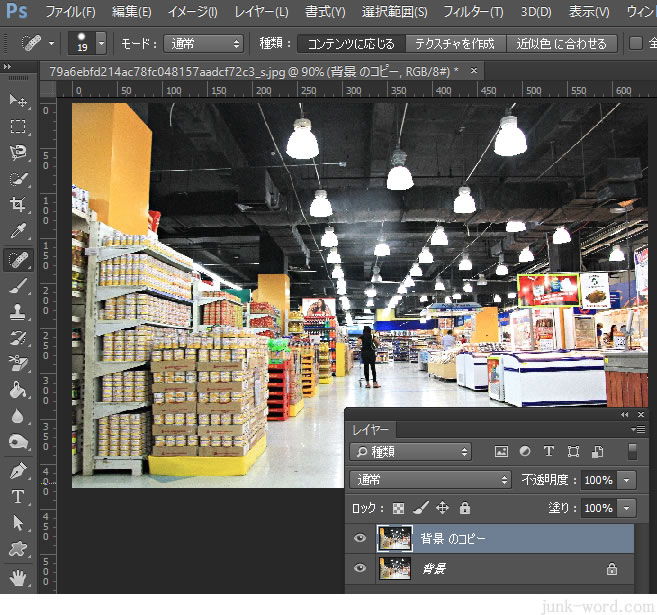
ショッピングセンターの写真です。
中央に写っているいる人物を消去します。
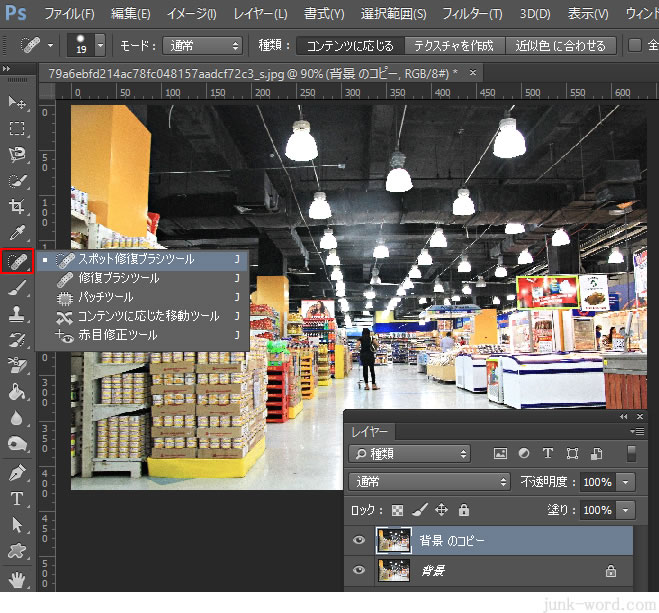
ツールパネルのアイコンをクリックして「スポット修復ブラシツール」に切り替えます。
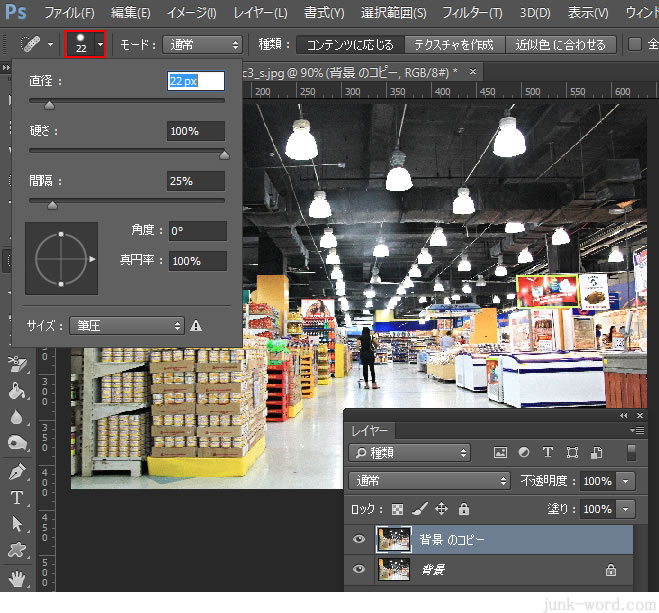
オプションバーでブラシのサイズを調整します。
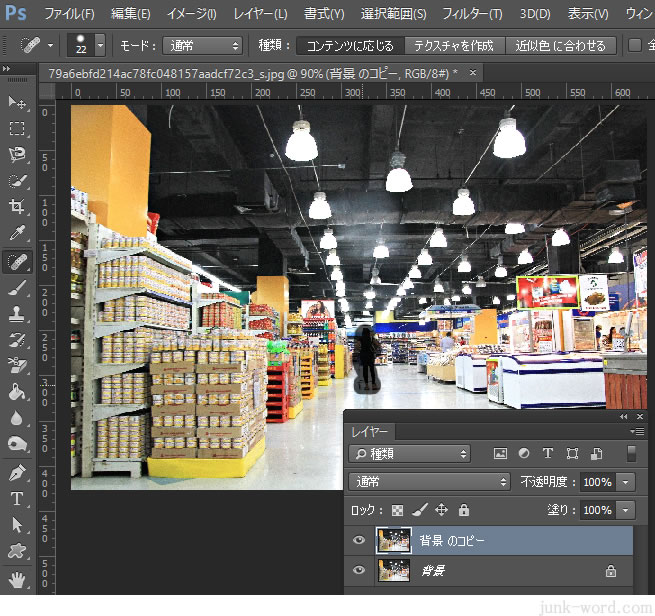
マウスでドラッグしながら、消したい部分を塗りつぶします。
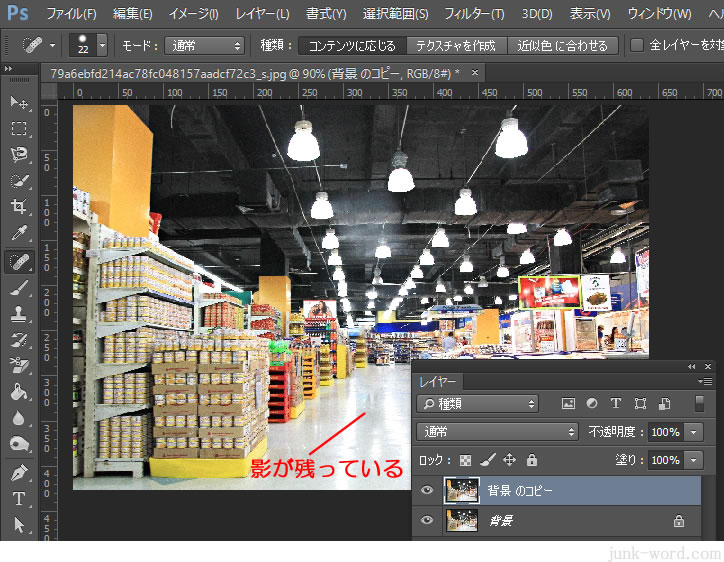
塗りつぶした部分が消去され、消し跡は自動で修復されます。
床に人物の影が残っているので、影にも「スポット修復ブラシツール」を適用します。
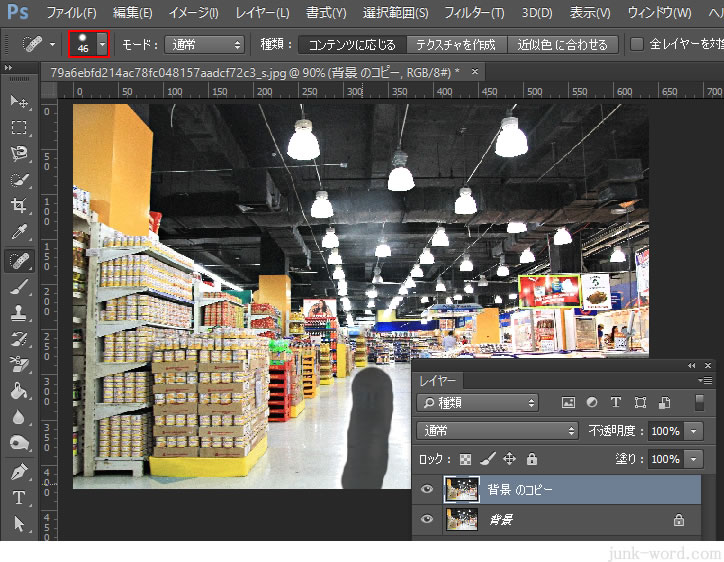
ブラシのサイズを大きくして床の影を「スポット修復ブラシツール」でドラッグします。
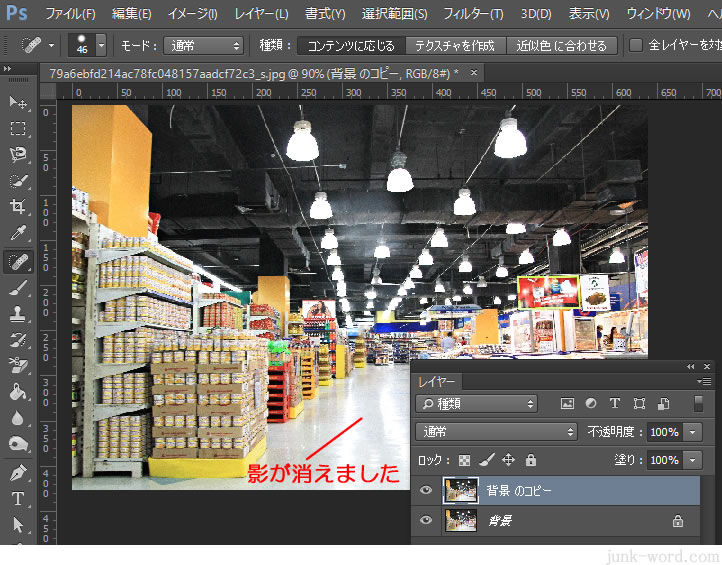
床の影が消えました。

消去前と消去後を比較してみます。
ドラッグするだけで、これだけ自然に消してくれるのですから驚きです。時短した分を他の作業にあてることができるので助かります。

青森県の大平山元遺跡に行ってきました!


